こんにちは。
今回はLinux OSの1つである Cent OS 7.7(1908)のインストール方法について書いていこうと思います。
この記事は、「CentOSをインストールしてみたいと思っていて、簡単にインストールの流れを知りたい」って方の参考になれば嬉しいです。
なお、CentOS 7.6(1810)のインストールの流れも基本的には同じです。
Cent OSの動作環境
最初に、少しCentOSについて説明します。
Cent OSはWindowsやMacなどと同列のLinuxというOSの中の1つです。
無料な上に、使用している人も多いので情報が多く公開されています。
また、対応しているパッケージ、アプリケーションも多数用意されていますので、サーバ用として利用されることが多いOSです。
Cent OSをインストールし、動作させるには以下を用意する必要があります。
・Cent OSをインストールし、動作させるマシン
・Cent OSのインストール用イメージファイル(isoファイル)
Cent OSをインストールするマシンについては、
- 新たなPCを買う
- すでに持っているもので、使っていないPCを利用する
- VPSなどのサービスを利用する
などが考えられます。
1については、中古のPCで安いものを探すのが良いと思います。
古いOS(Windows7など)がインストールされていて安くなっているもので動作に問題ないPCなどを買ってきましょう。
2については、家にあるデスクトップPCや、前に使っていたノートPCなどを使いましょう。リサイクルですね。
なお、Cent OSをインストールする際にPC内のデータは消えてしまうので、あらかじめデータを退避させておくなどしておきましょう。
3については、月額数百円〜数千円(スペックによって変動します)でサーバを借りることができます。
ネットワークを通じてサーバにアクセスして設定を行ったり、アプリケーションを利用する、といった使い方です。
必要なときにすぐ環境を用意できる、必要なくなったらすぐ解約できる、という手軽さが良いですね。
僕が普段使用しているのは上記で言うと3です。VPS上のCentOSで、作成したプログラム・ツール類をスケジュールして動かしています。
VPSについて興味がある方は以下をチェックしてみてください。
比較的安価に始められる&OSインストール作業など必要なく、すぐに使用することができます。
www.77-lifework.com
ちなみに、今回僕は秋葉原で中古の安いノートPCを買ってきたので、本記事内ではこれにインストールする手順を書いていきます。
isoイメージファイルの用意
インストールするマシンを準備したら、次はOSのイメージファイルを用意します。
インストール用のisoイメージファイルは以下サイトからダウンロードできます。
www.centos.org
まずは現時点での最新版のisoファイルをダウンロードする手順を記載します。
上記サイトにアクセスして、「Get CentOS Now」をクリックします。
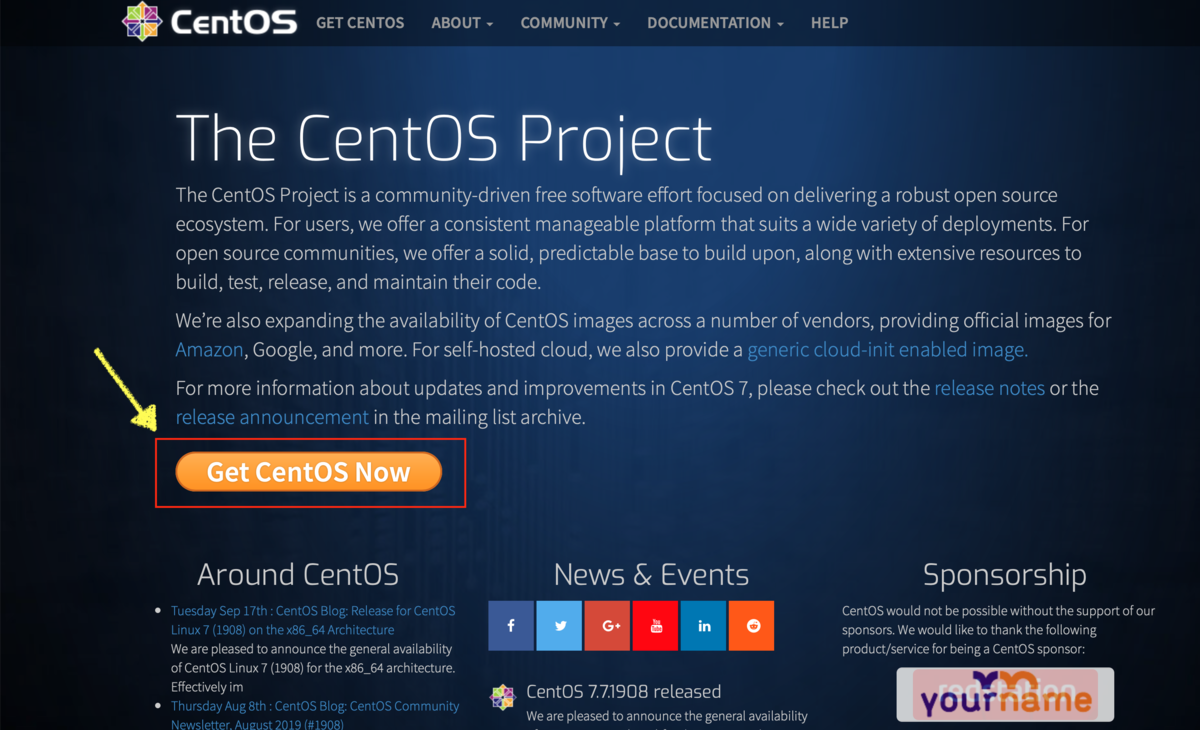
「DVD ISO」をクリック。

好きなミラーサイトを選んでクリックすると、isoファイルのダウンロードが始まります。
今回は理研のサイトを選びました。
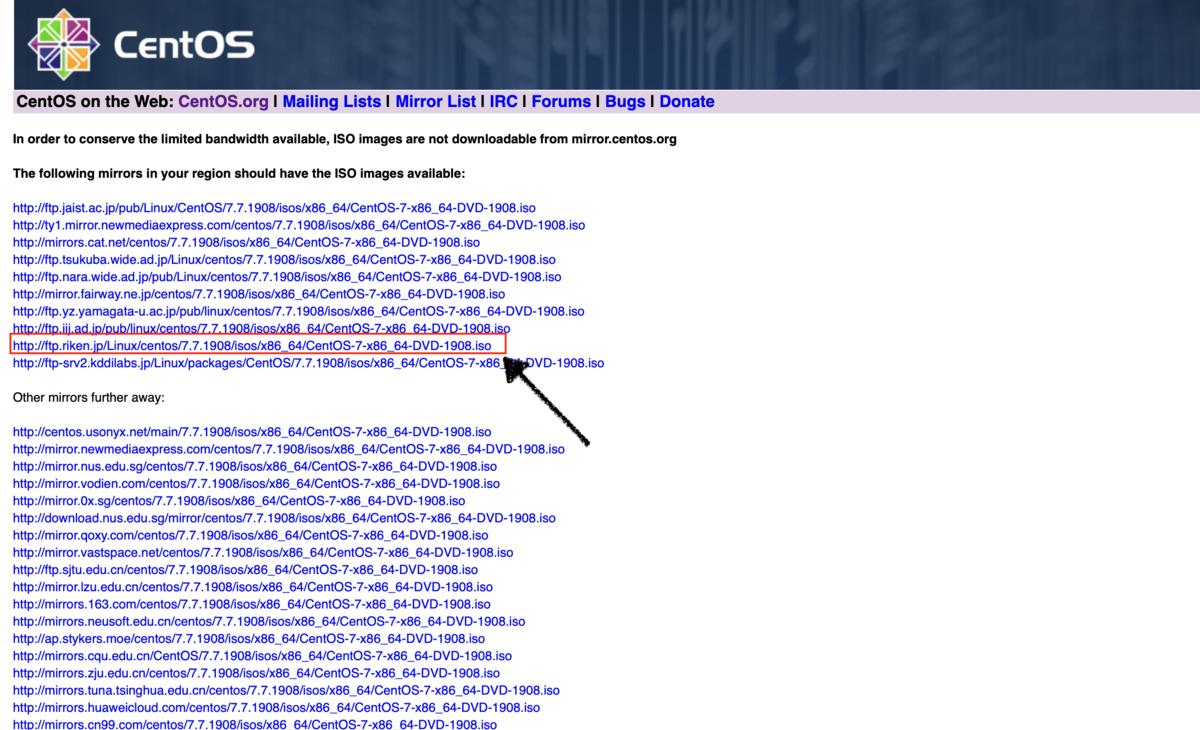
次に、最新版ではないisoファイルをダウンロードする手順も書いていきます。
CentOS Projectのサイトにアクセスして、「Get CentOS Now」をクリックするところまで同じです。
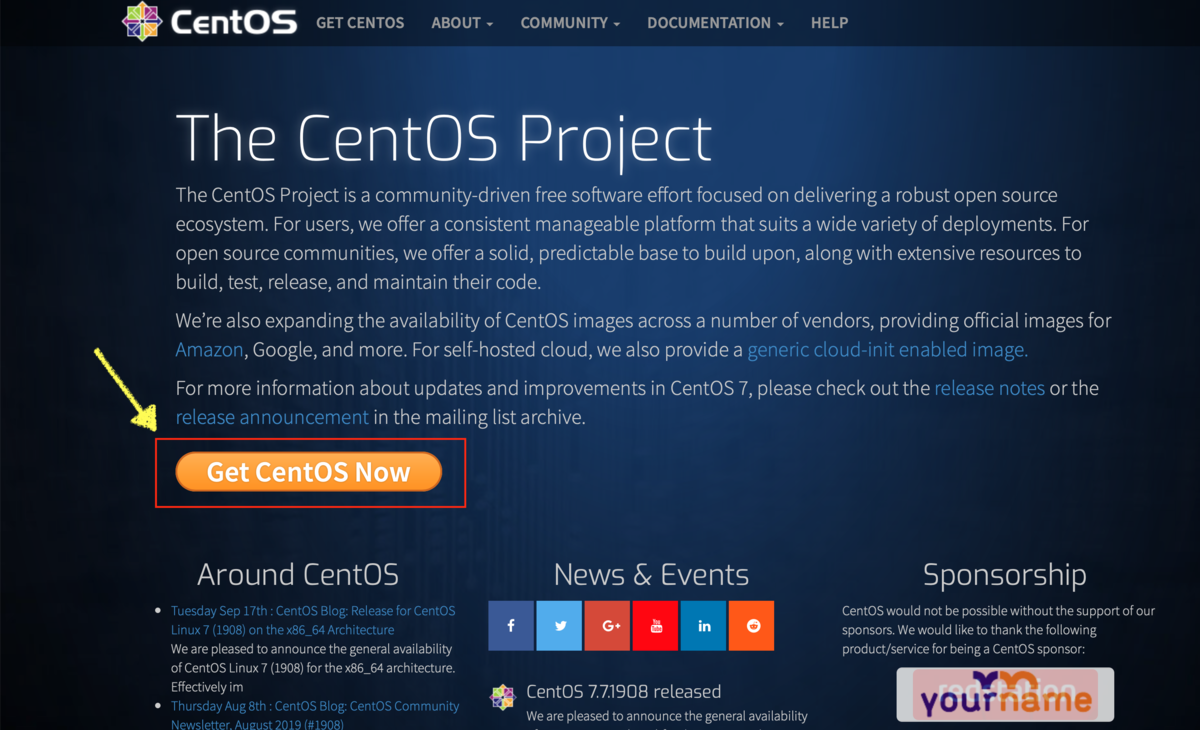
ページ下部のOlder Versionsの「then click here」をクリック。
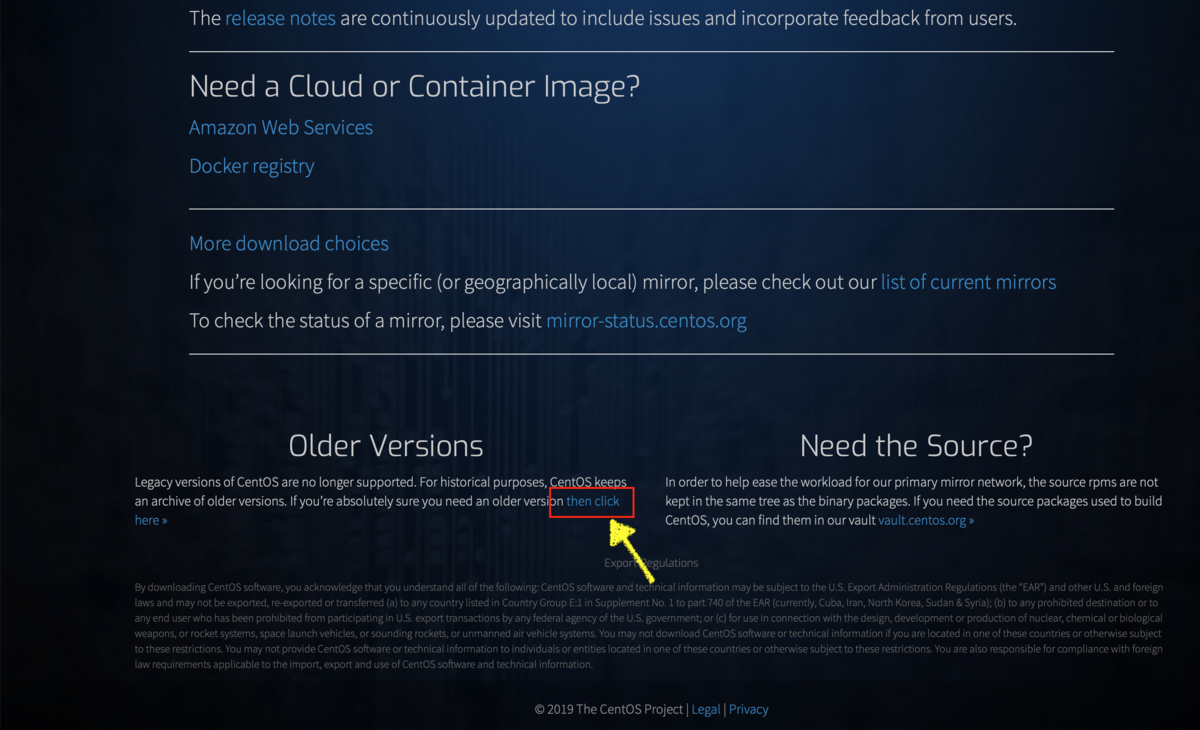
ページ中部のArchived Versionsの中で、ダウンロードしたいバージョンの「tree」をクリック。
今回はCentOS 7.5 (1804) を選択してみましょう。

「isos/」をクリック。

「x86_64/」をクリック。
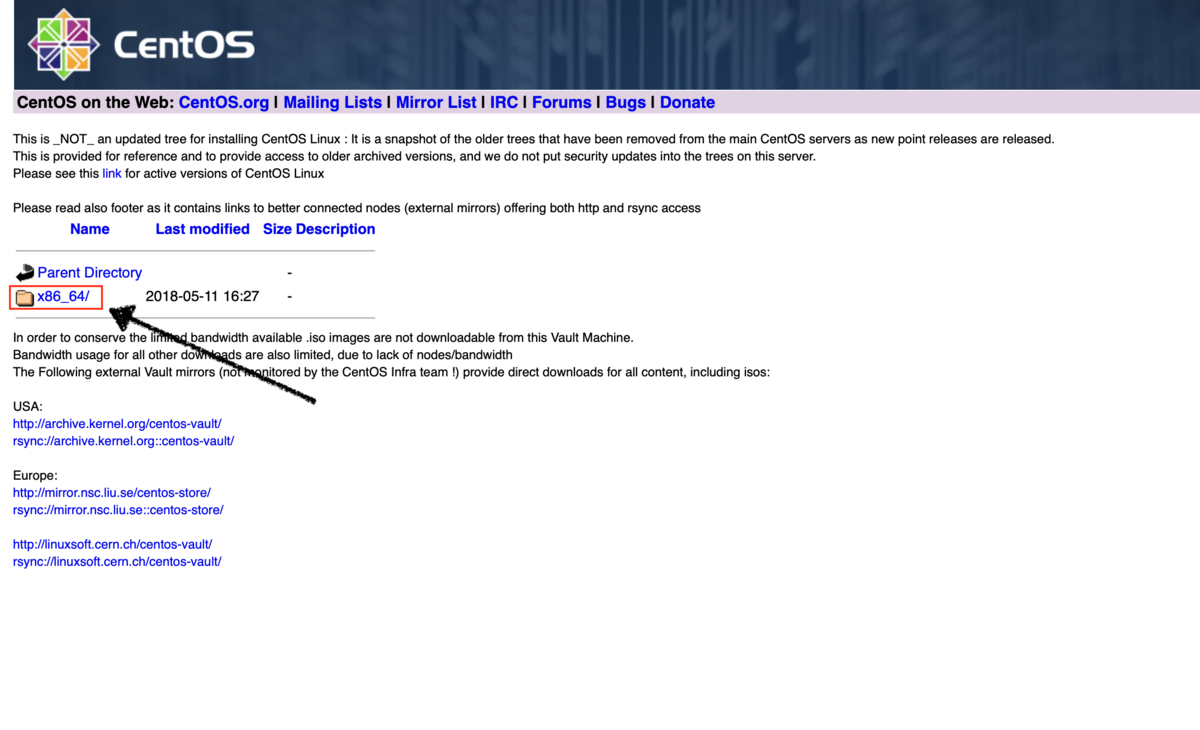
「CentOS-7-x86_64-DVD-1804.iso」をクリック。

USAのミラーサイトを選択します。
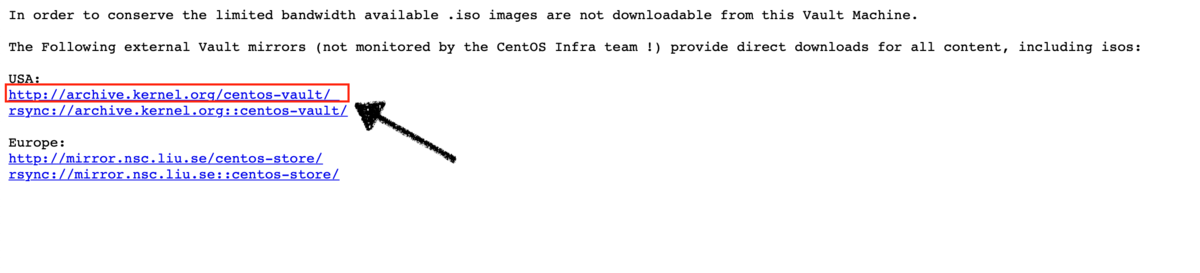
「7.5.1804/」をクリックし、「isos/」→「x86_64/」とクリックする。
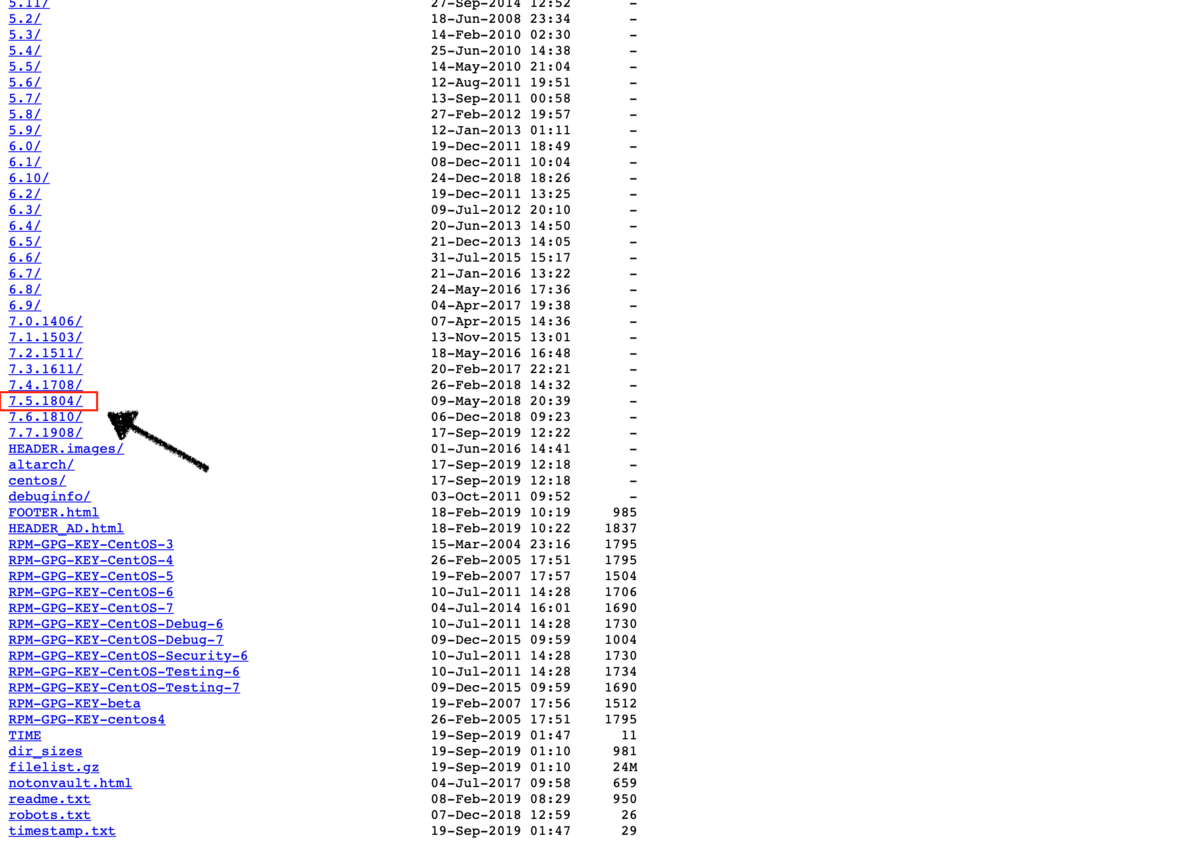
「CentOS-7-x86_64-DVD-1804.iso 」をクリックするとisoファイルのダウンロードが始まります。

OSインストール手順
さて、isoファイルを用意できたら実際にOSをインストールしていきます。
pcにインストールする場合は、ダウンロードしたisoファイルを一度CD-ROMに書き込みましょう。
isoを書き込んだCD-ROMをpcのCD/DVDスロットに入れ、CD/DVDからBootします。
CD-ROMを入れたのにいつも通りOSが起動してしまう場合は、おそらくCD/DVDスロットよりもHDD/SSDの方がBootの優先順位が高いので、一度BIOSの設定画面を開いてBootの順番を変更しましょう。
isoイメージからBootすると、以下のインストール画面が表示されます。「Install CentOS 7」を選択します。
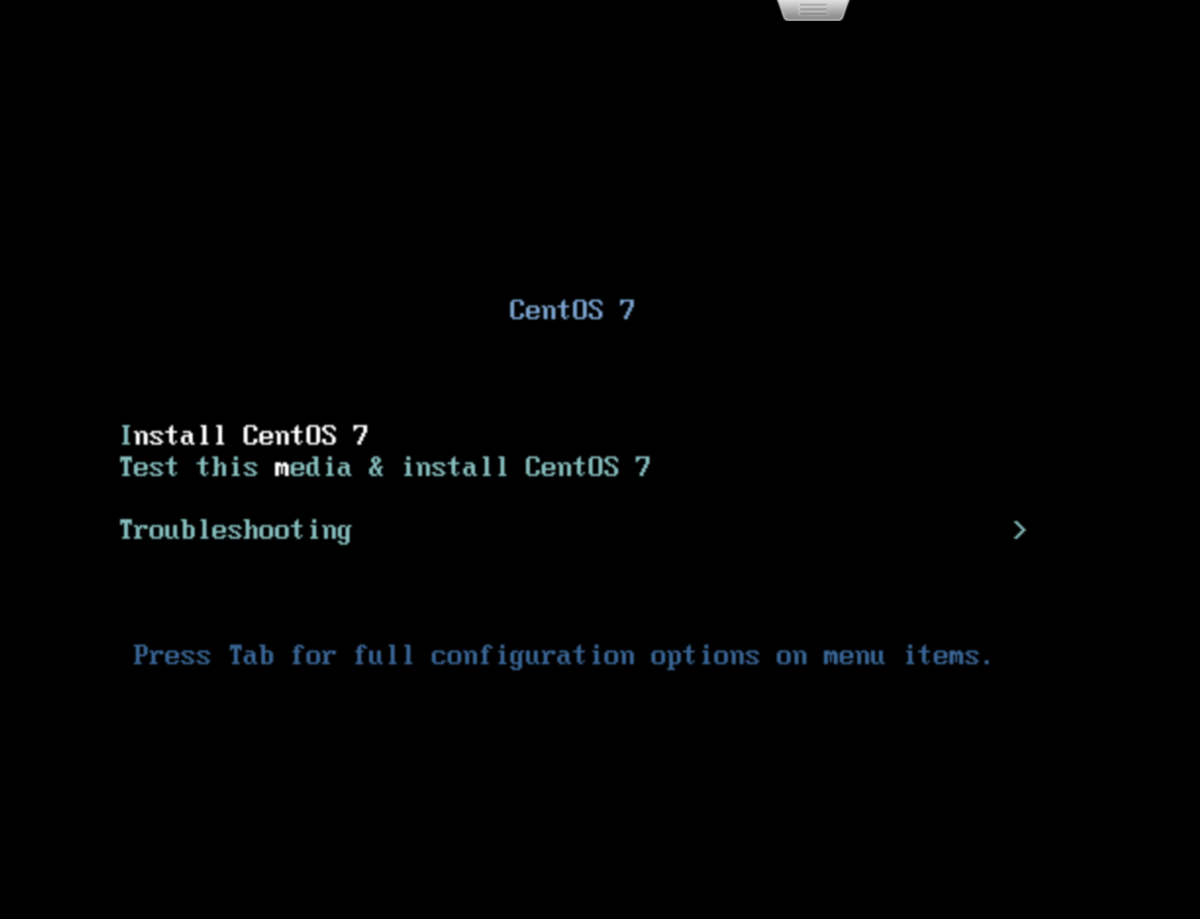
「日本語」を選択して、「続行」をクリック。

「ソフトウェアの選択」をクリック。
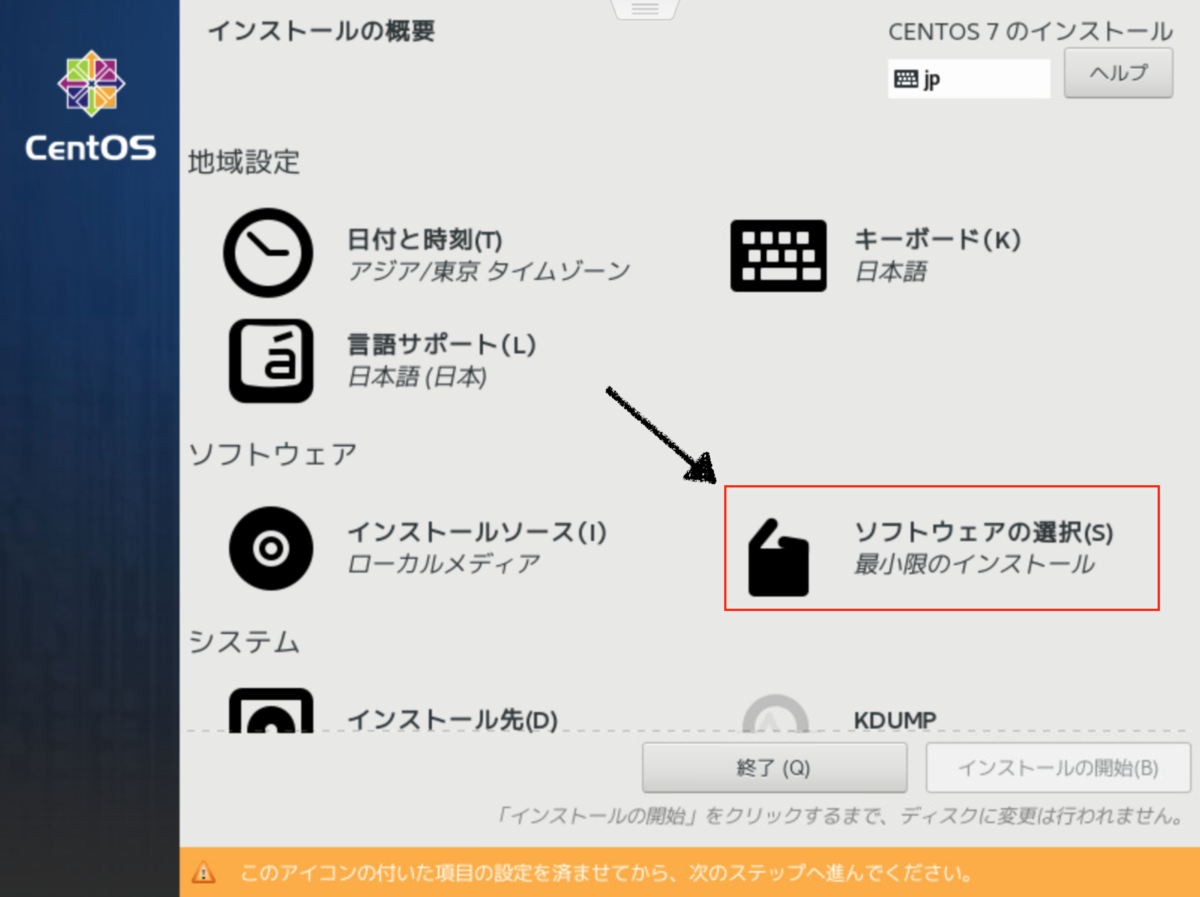
ここでは必要なパッケージを選択してインストールできます。GUIは必要なくてパッケージもあとで自分でインストールするから大丈夫って人は「最小限のインストール」を選択しておけばOK。
今回はGUIもいっしょにインストールされる「サーバー(GUI使用)」を選択し、「完了」をクリックします。

次は「インストール先」をクリック。

「パーティションを自分で構成する」を選択し、「完了」をクリック。
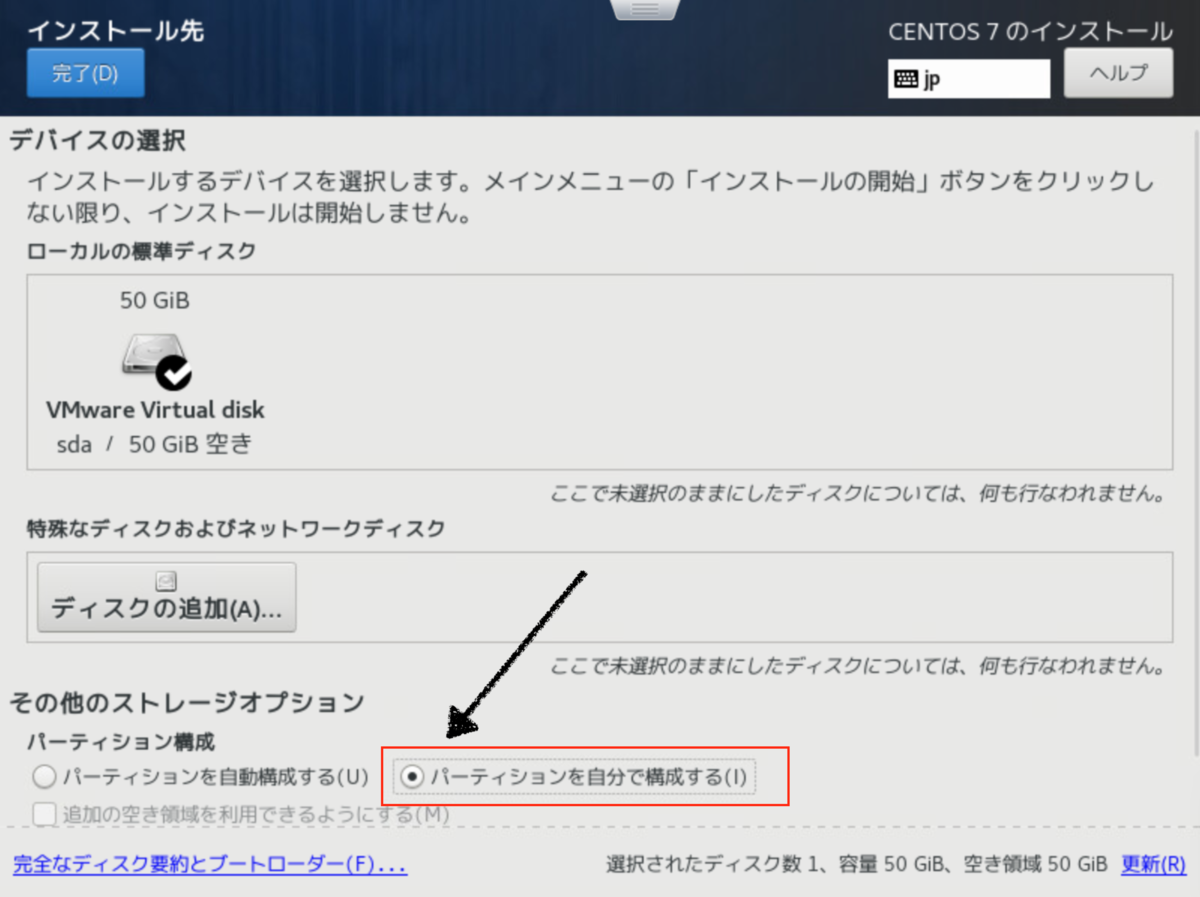
「ここをクリックして自動的に選択します」をクリック。
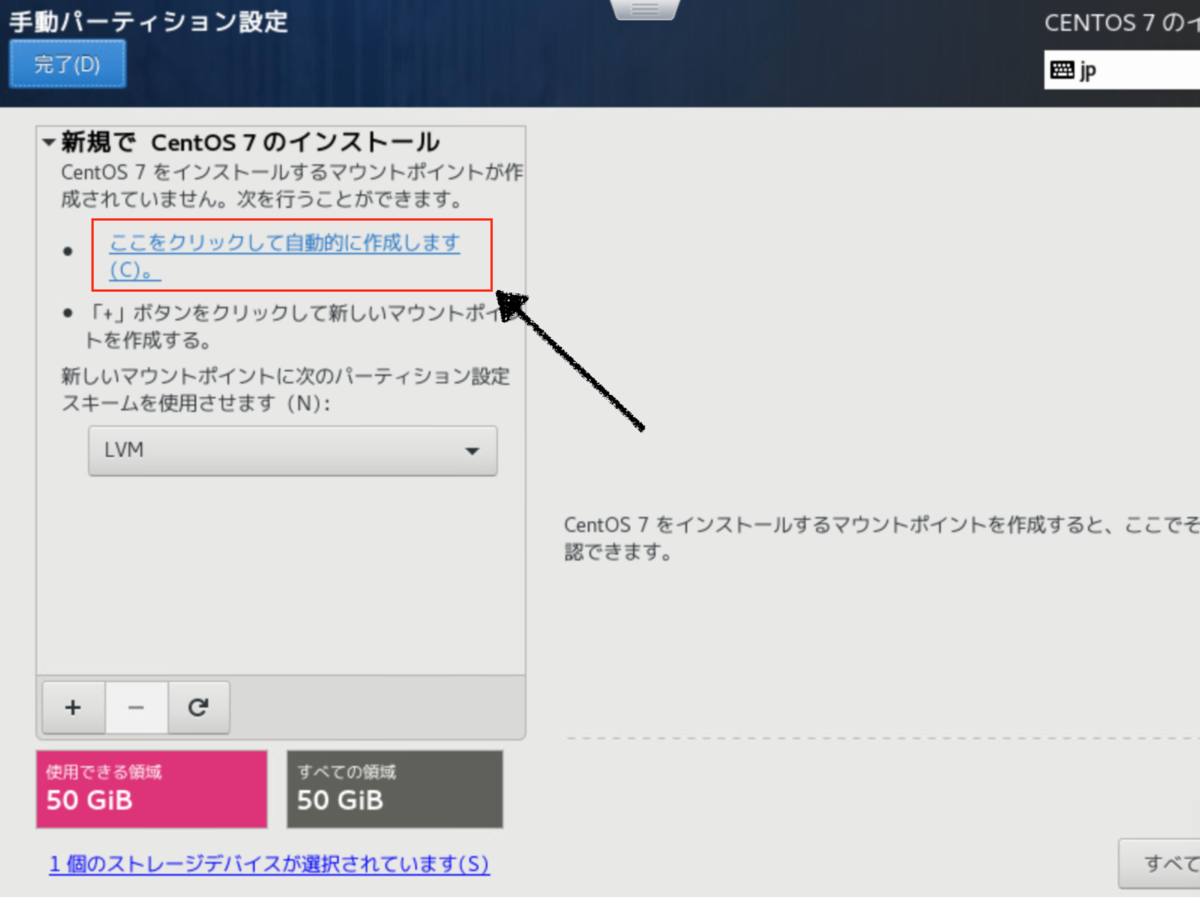
パーティションは一般的にログファイルの増加が予想される「/var」や、各ユーザのホームディレクトリの「/home」を確保したかたちにする場合も多いです。
各ディレクトリに対してパーティションで確保した分以上の容量は使用できないので、パーティションを作成しておけばログファイルが増えすぎてシステム領域を圧迫する、などという事態を防ぐことができます。
今回はデフォルトで選択されている通り、boot領域、swap領域、/領域、の3つとしておきます。
パーティションを決定後、「完了」をクリック。

「変更を許可する」をクリック。

KDUMPとセキュリティポリシーの設定はデフォルトのままでもかまいません。
「インストール」をクリックします。

インストールが始まりました。「ROOTのパスワード」をクリックし、
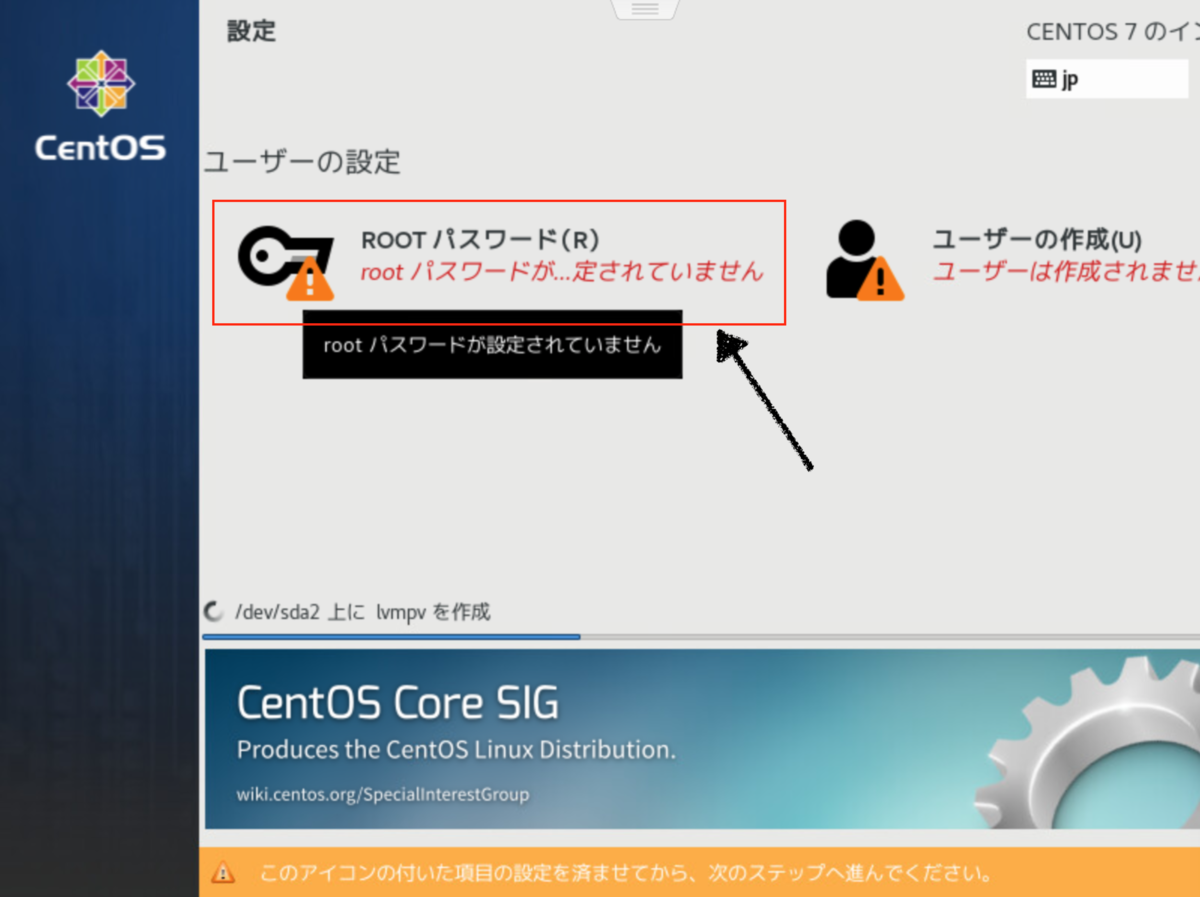
パスワードを設定した後、「完了」をクリックします。

「ユーザの作成」についてもここでやっておきましょう。
ユーザ名とパスワードを入力し、「完了」をクリック。

あとはインストールが終わるまで気長に待ちましょう。
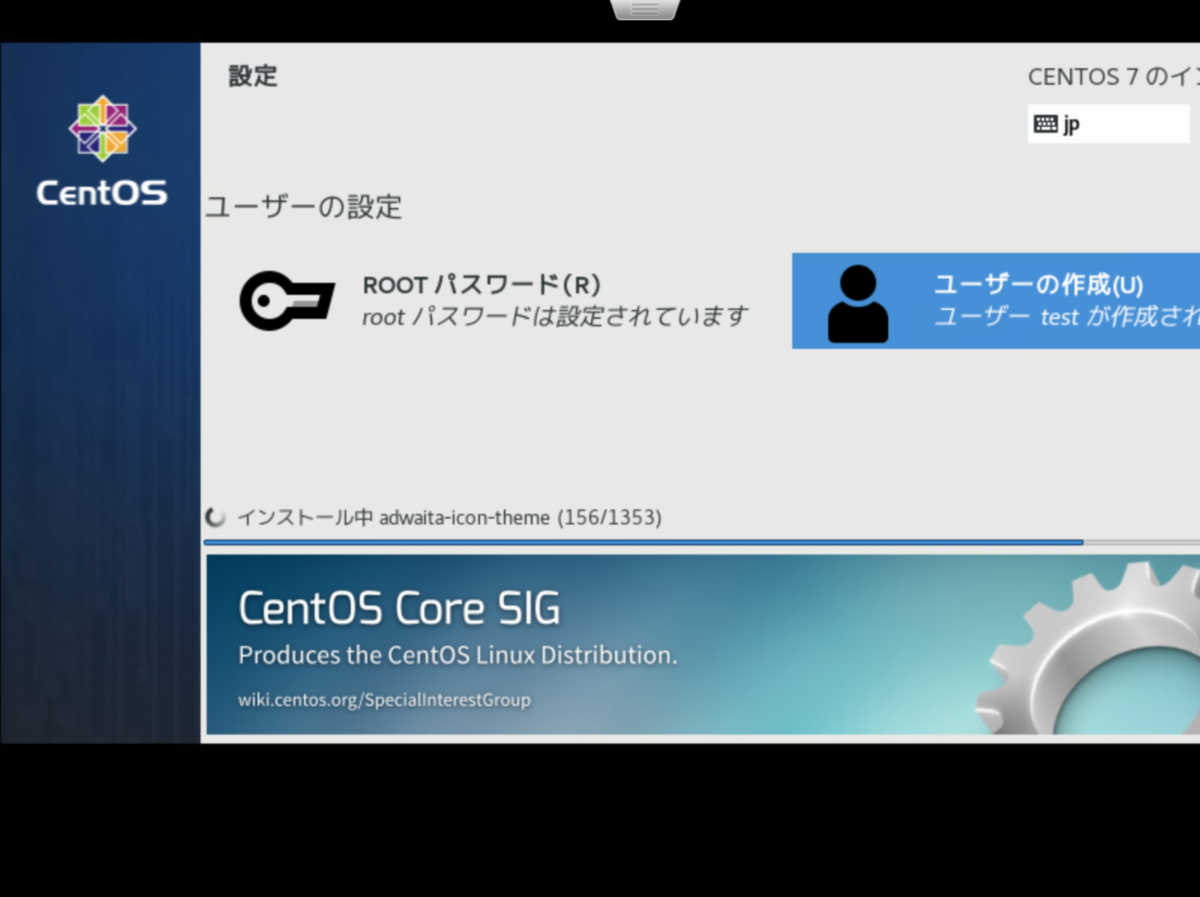
この画面になったらインストールは完了です。再起動してインストールしたCentOSを立ち上げましょう。

再起動後、「LICENSING」を選択し、
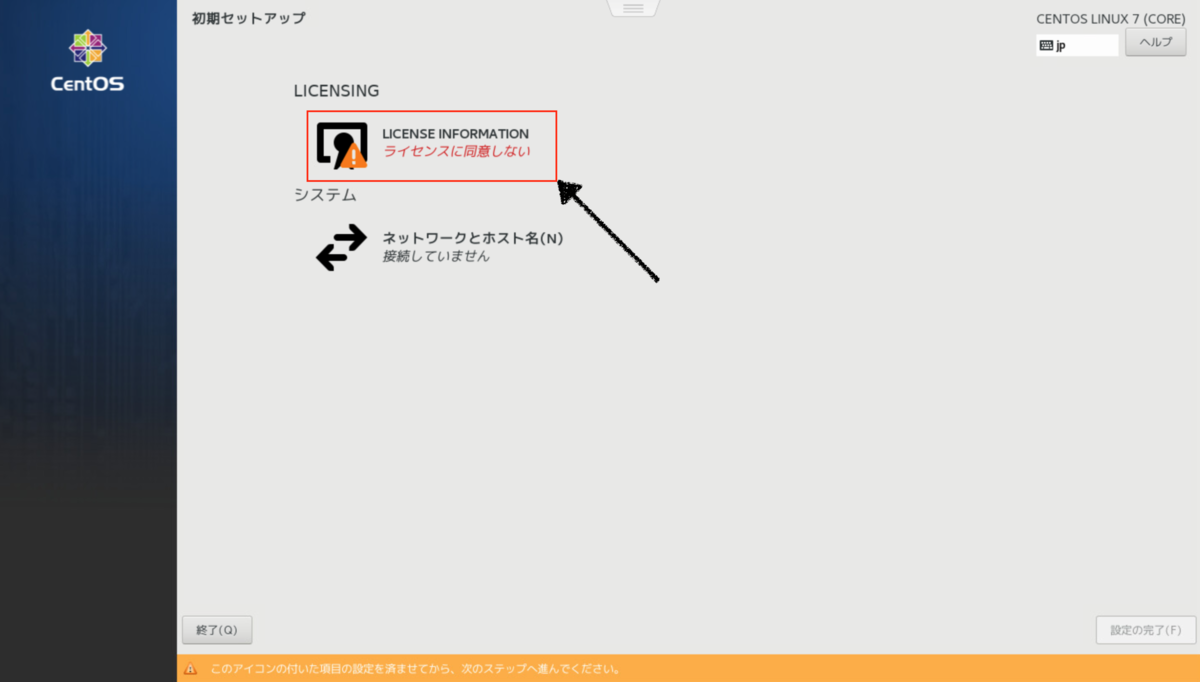
「ライセンスに同意します」にチェックを入れて、「完了」をクリック。
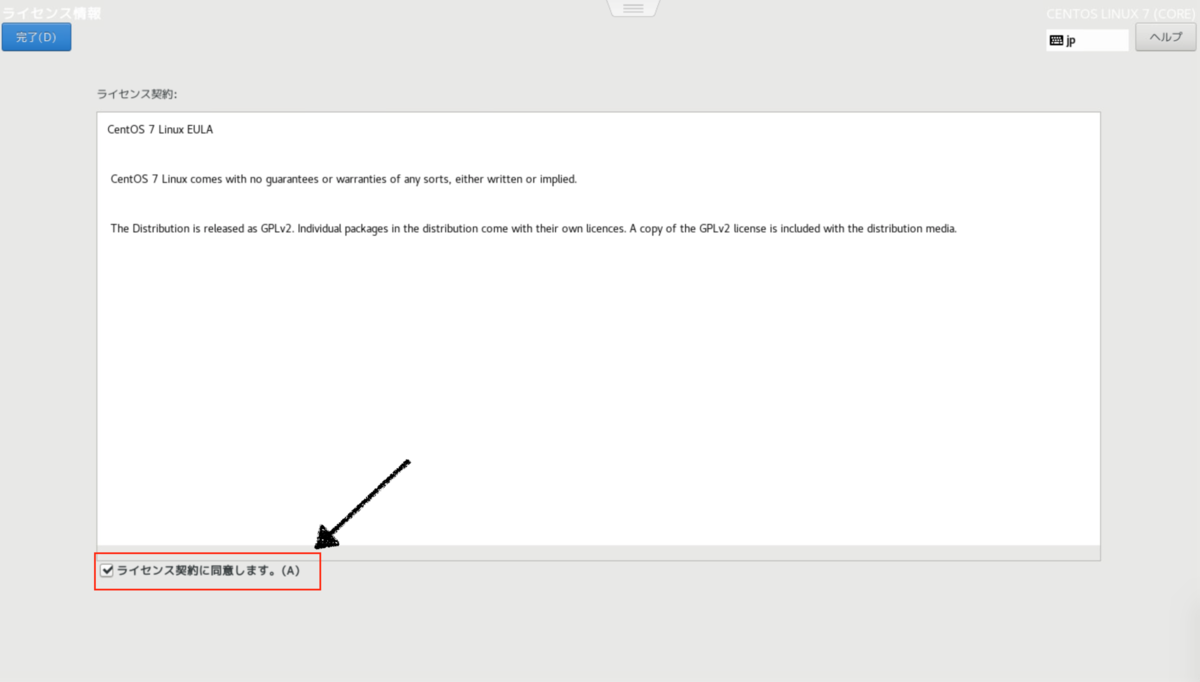
「設定の完了」をクリック。
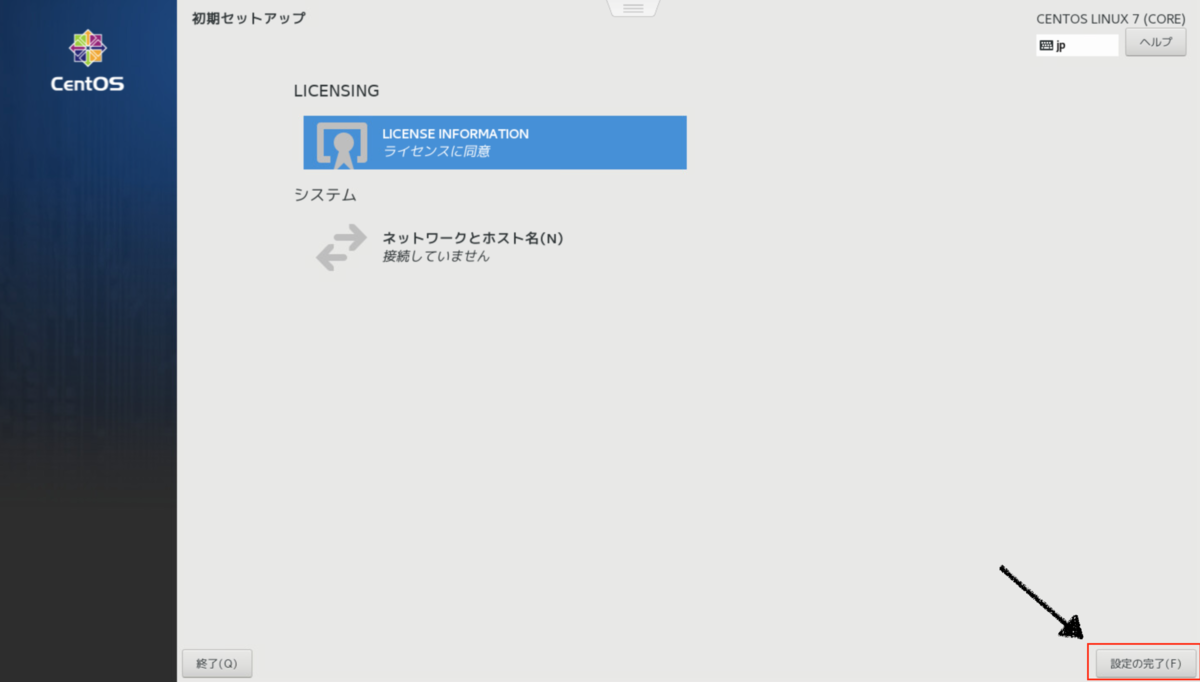
先ほど作成したユーザを選択し、
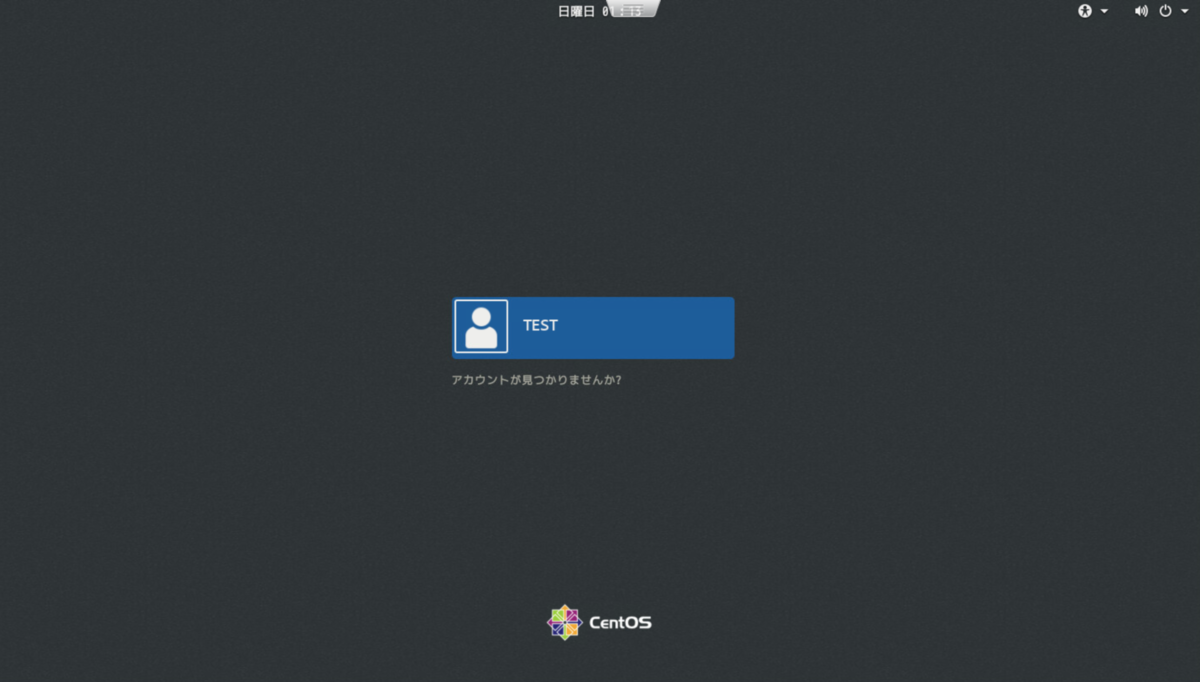
ログインします。

「日本語」を選択し、「次へ」
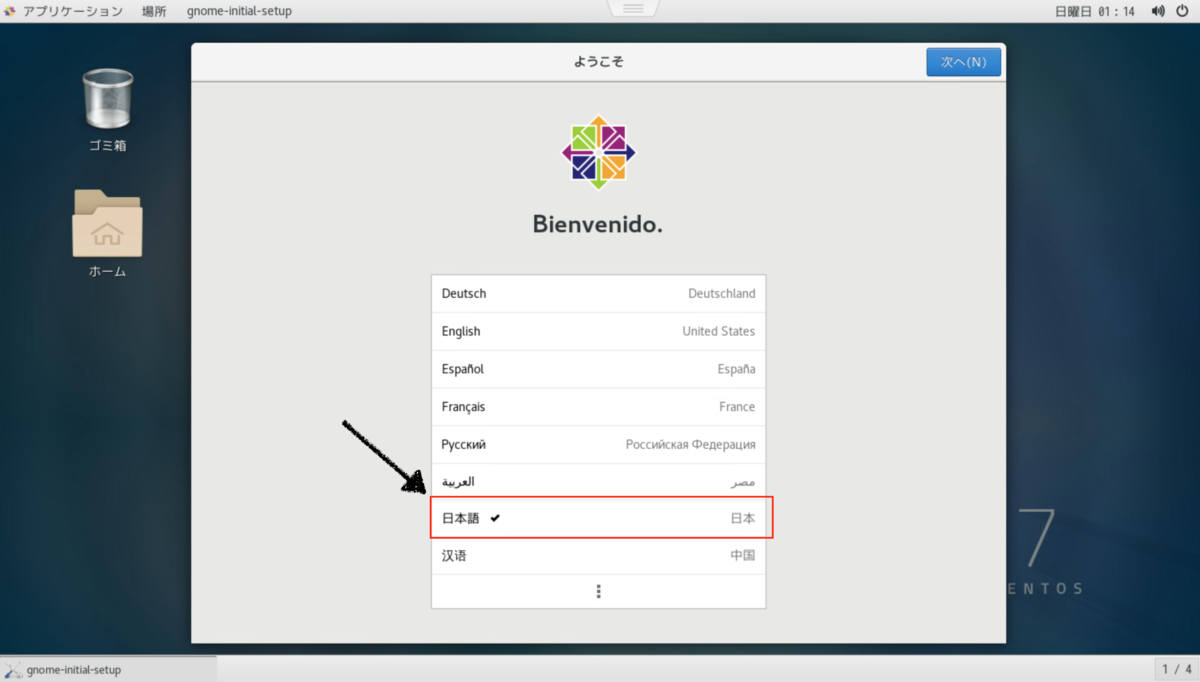
ここも「日本語」を選択し、「次へ」
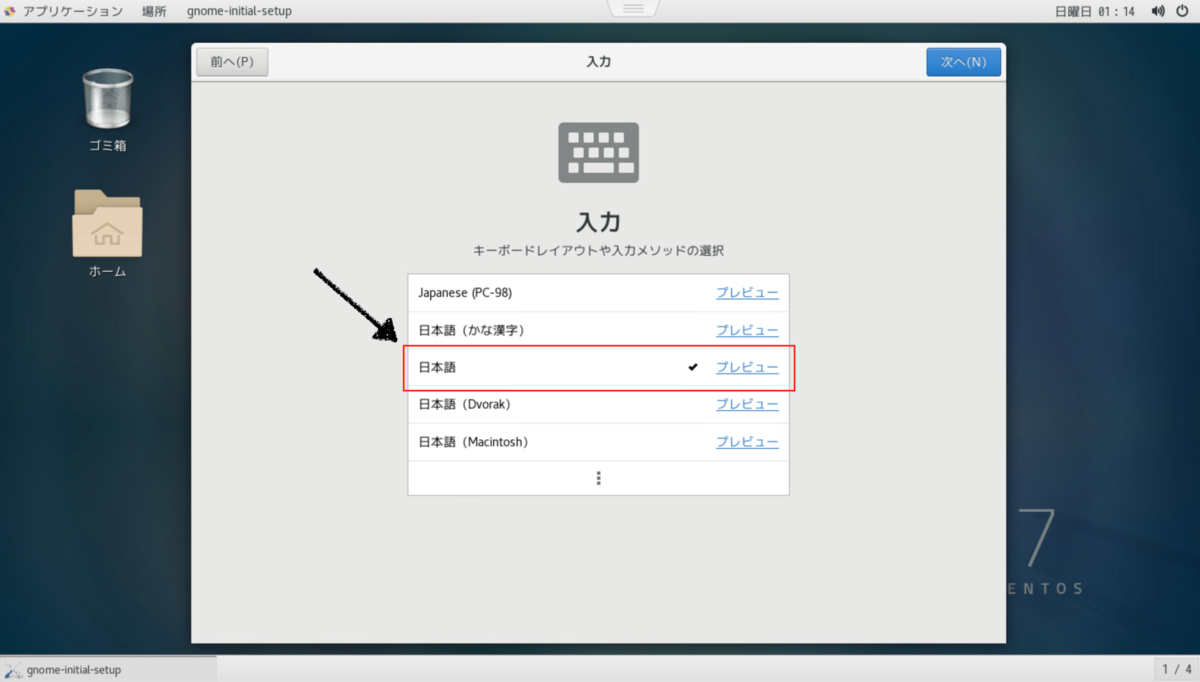
位置情報サービスは特に使わない場合、オフにしておきましょう。
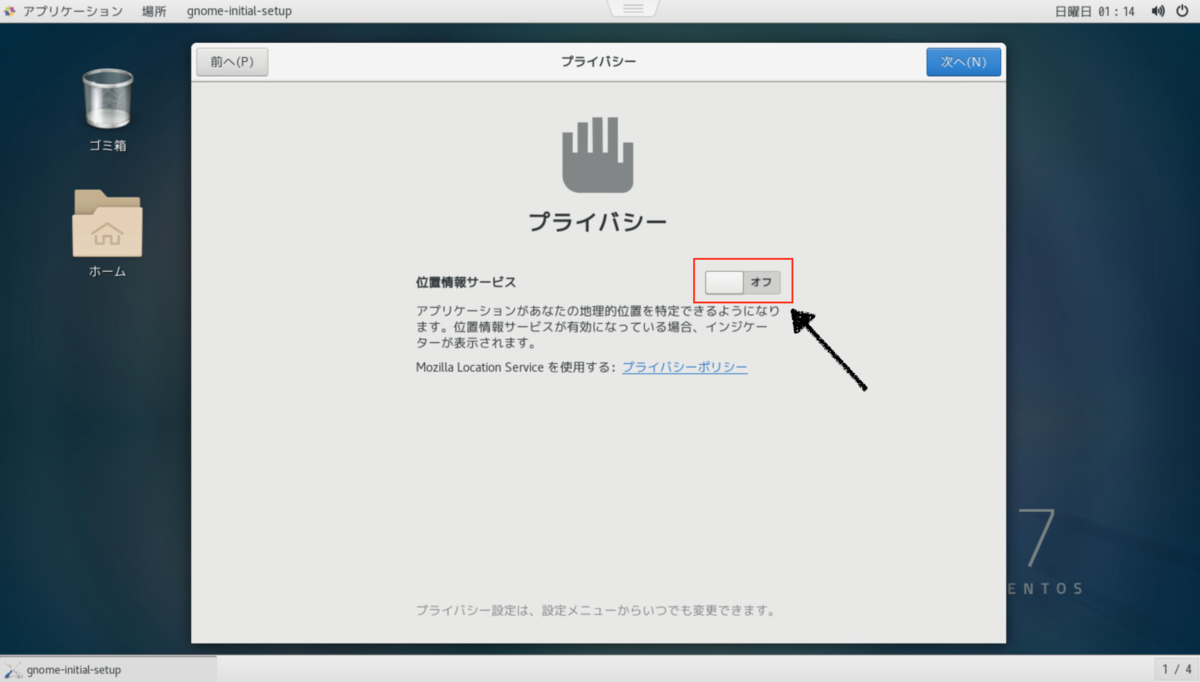
「スキップ」をクリック。
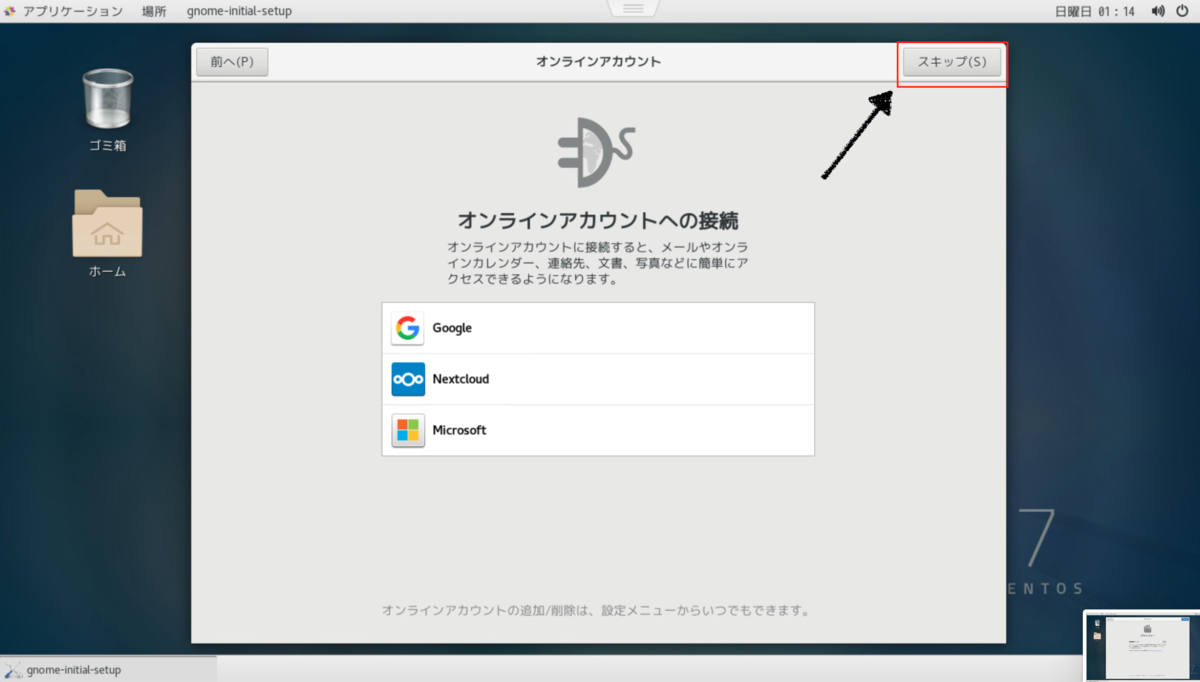
「CentOS Linuxを使い始める」をクリック。
これで設定は完了です。お疲れ様でした!
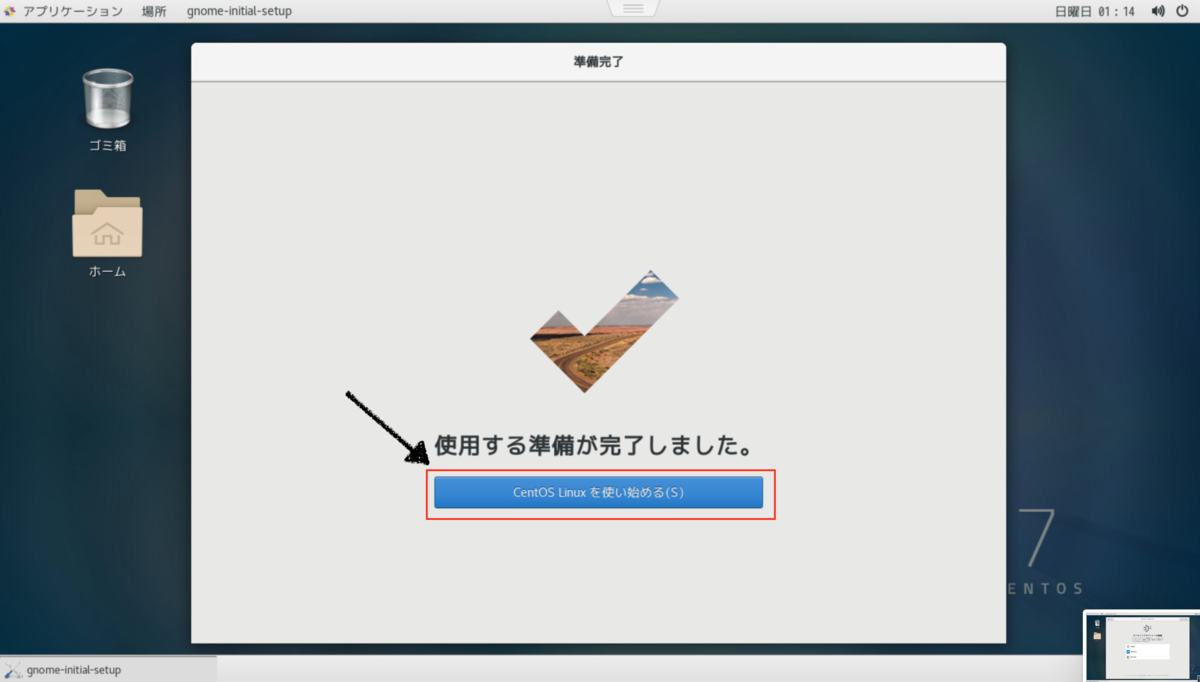
CentOS7.7(1908)がインストールされていますね。

CentOSの設定や使い方など、以下の書籍で詳しく解説されているので、よかったらチェックしてみてください。