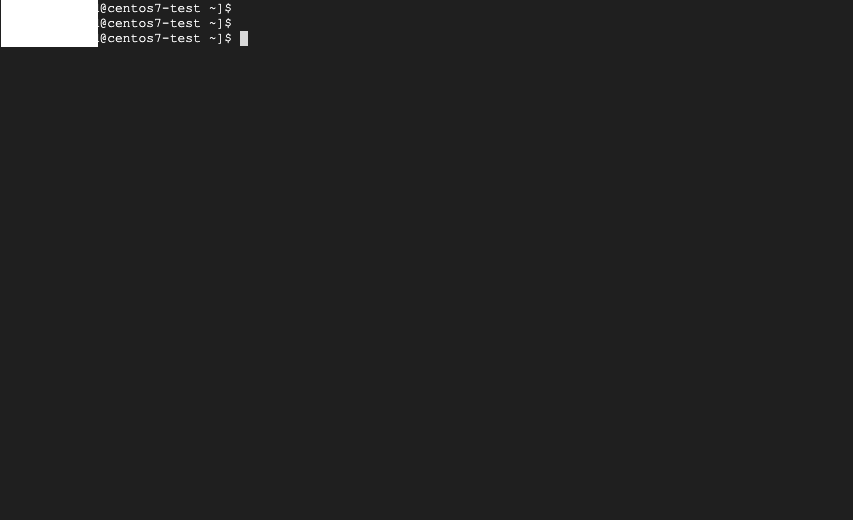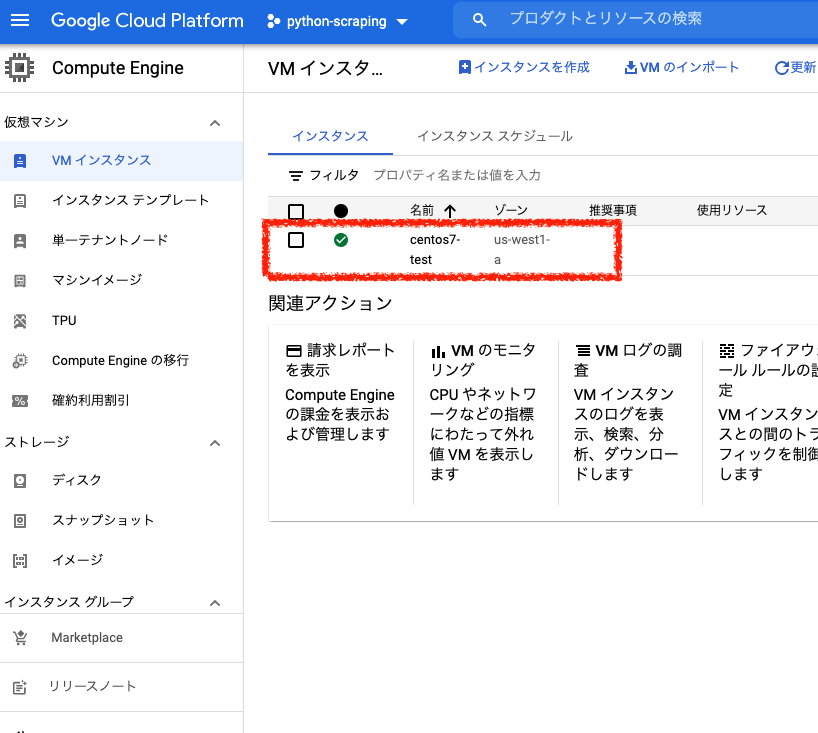はじめに
こんにちは。今回はGCP(Google Cloud Platform)上の仮想マシンとしてCentOS7を起動して使用する方法を書いていきます。
今回はとりあえずお試しということで、無料で使用できる範囲でやってみます。
VMインスタンスの作成
まずはGCPの画面を開きましょう。Googleアカウントでログインします。
ログイン後、以下のような画面が出てきます。
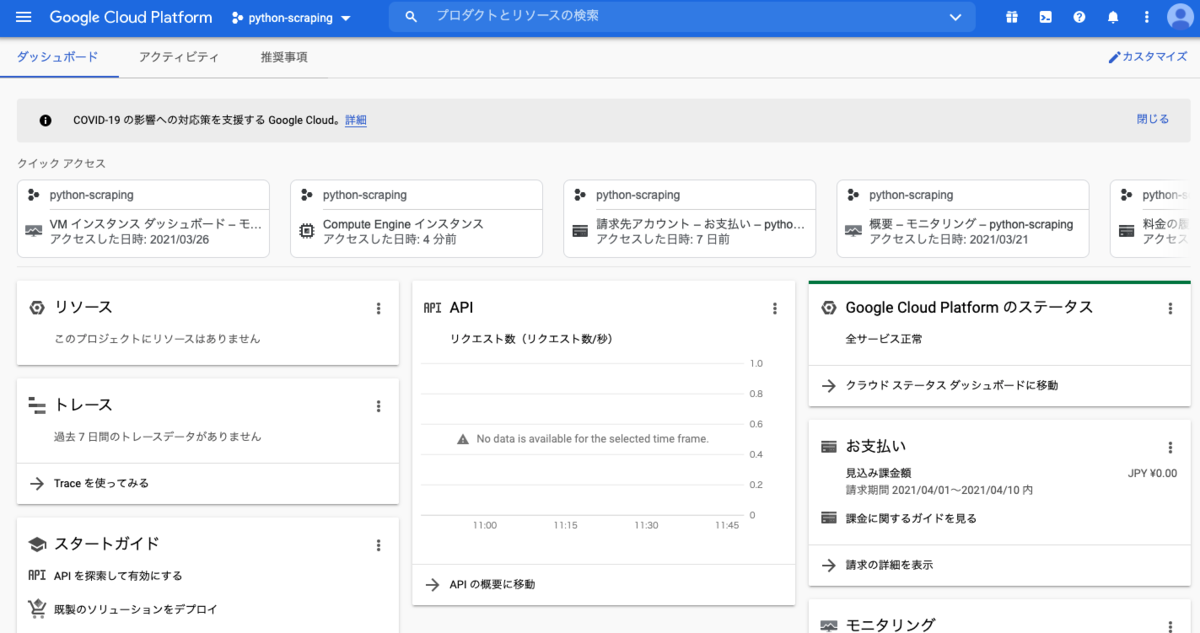
左上のナビゲーションメニューから、「Compute Engine」の「VMインスタンス」を選択します。
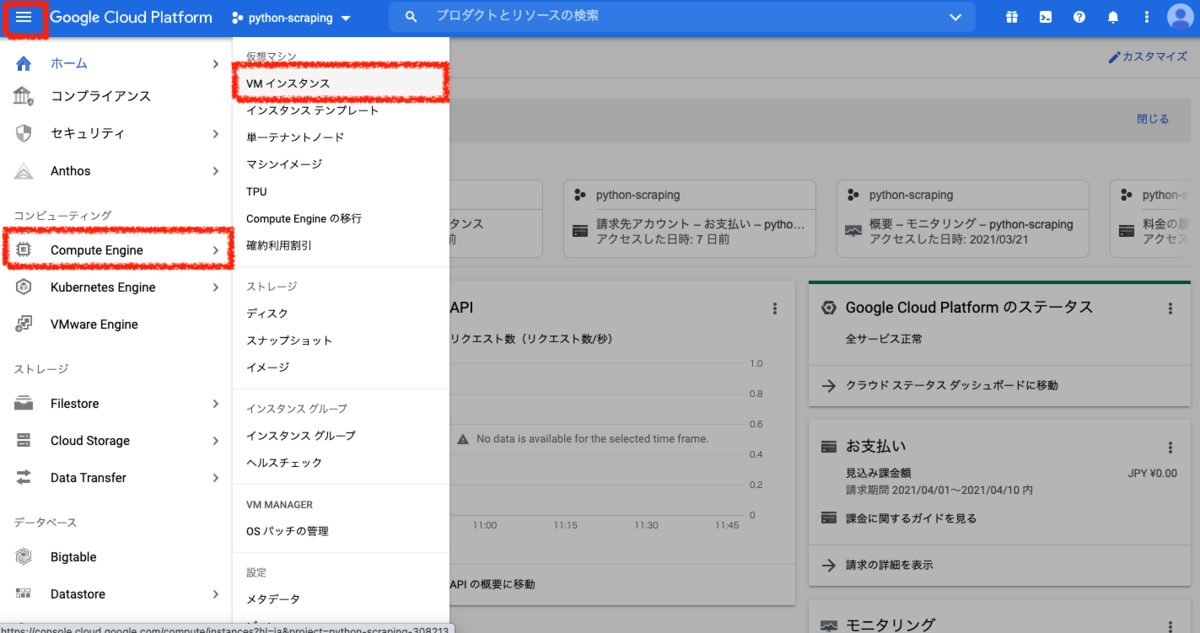
「インスタンスの作成」を選択します。
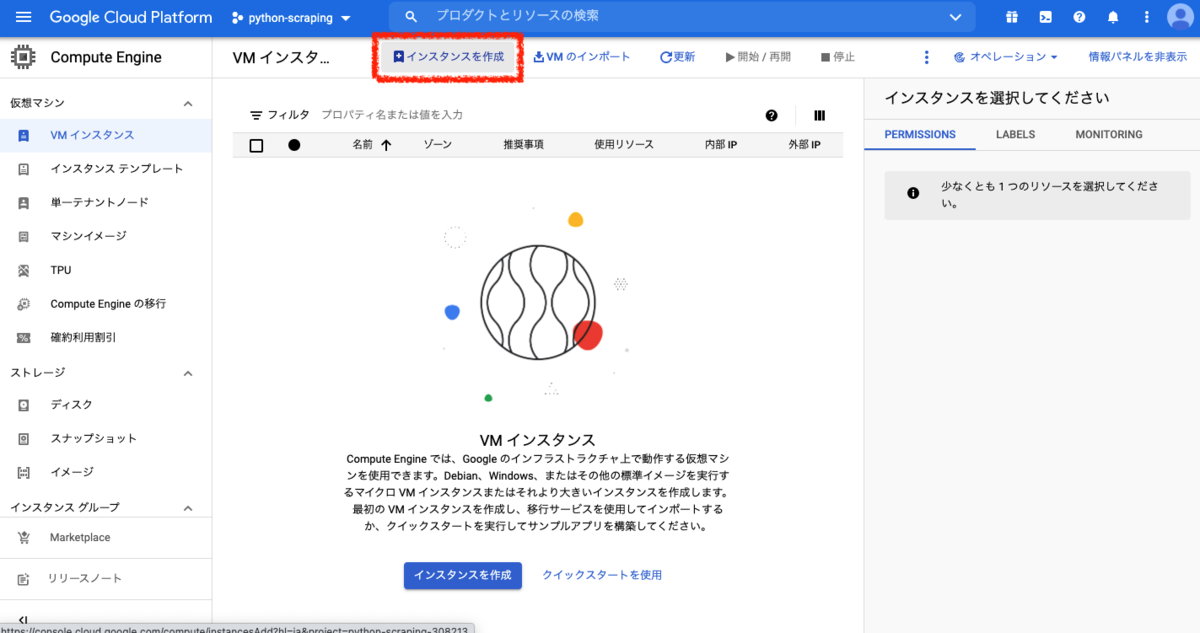
VMの情報やリソース(CPU、メモリ、ディスク)を編集します。
記事執筆時点での無料枠の条件内で設定します。
無料枠の条件は以下のリンク先に記載されています。
cloud.google.com
・名前
任意のものを入力しましょう。ここでは「centos7-test」にしました。
・リージョン
無料枠で使用できるのは「us-west1」、「us-central1」、「us-east1」の3つです。
ここでは「us-west1」を選択しました。
・ゾーン
選択したリージョンに関連し、「us-west1-a」、「us-west1-b」、「us-west1-c」が選択できます。
無料枠の条件には関係しないので、ここでは「us-west1-a」を選択します。
・マシンの構成
無料枠で使用するために、シリーズは「N1」、マシンタイプは「f1-micro」を選択します。

次にブートディスクの選択です。
以下の「変更」をクリックします。
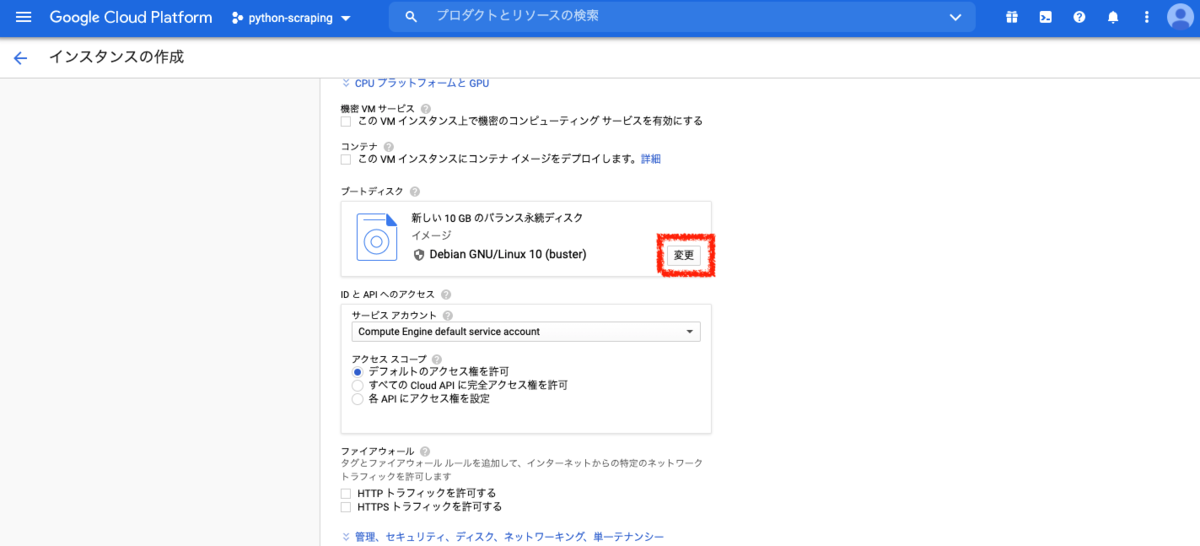
・オペレーティングシステム
「CentOS」を選択します。
・バージョン
「CentOS7」を選択します。
・ブートディスクの種類
「標準の永続ディスク」を選択します。
・サイズ
無料枠内で最大の「30GB」に設定します。

ここまで設定できたら「作成」をクリックします。

VMインスタンスへのログイン
作成したVMインスタンスにアクセスしてみましょう。
以下の画面でVMインスタンス名をクリックします。
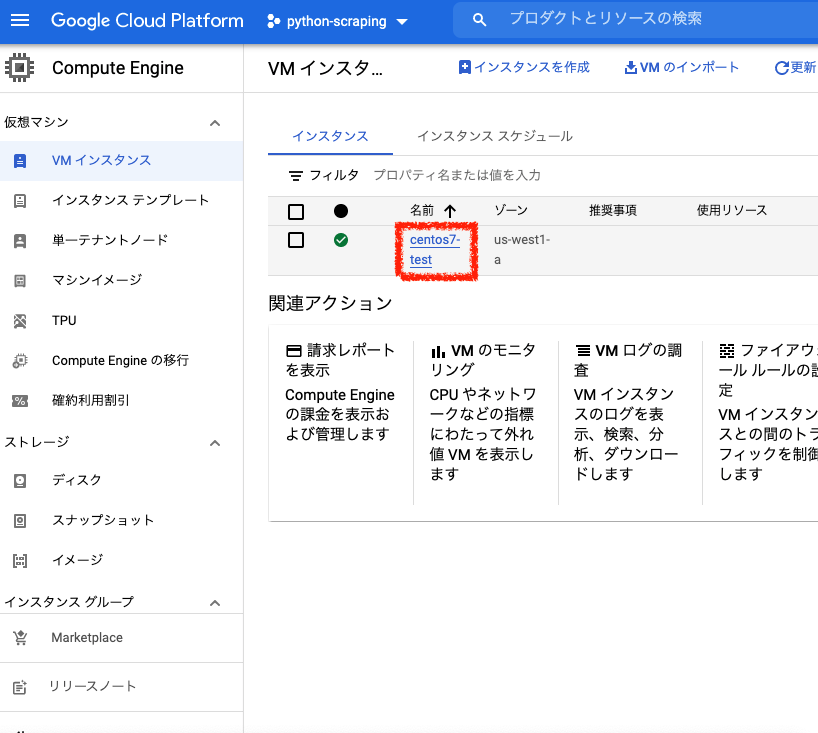
「リモートアクセス」の「SSH」の隣の下矢印をクリックし、「ブラウザウィンドウで開く」を選択します。
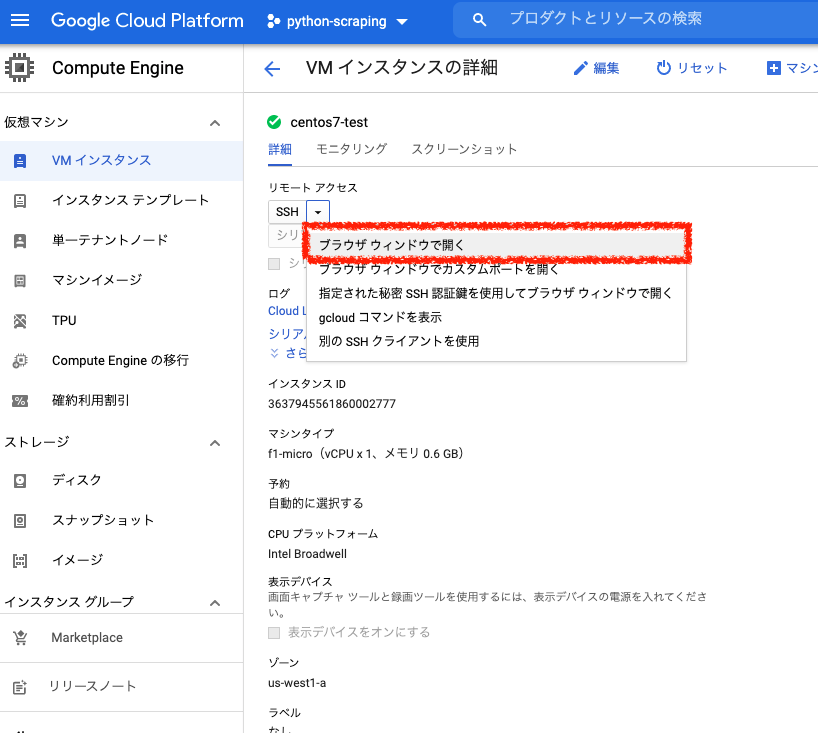
そして少し待っているとログインできました。

※ここで「接続できませんでした」「ポート22でVMに接続できません」と出てきたときは、sshの22番ポートがファイアウォールでブロックされている可能性があるので、以下のように「VPC」の「ファイアウォール」の設定を確認しましょう。

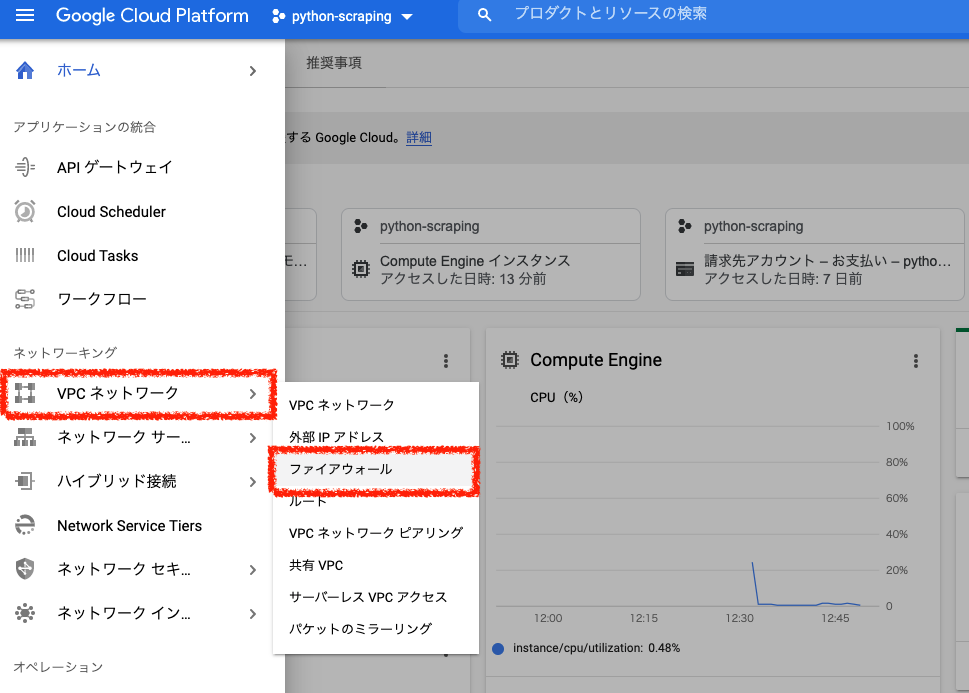
SSHのポート変更設定
次は、セキュリティの観点からsshで接続する際のポートを変更し、VMインスタンスに対してssh接続できるよう設定しておきます。
一旦ブラウザ経由で接続し、以下のコマンドを実行してOS側のファイアウォールを停止しておきましょう。
systemctl stop firewalld systemctl disable firewalld

エディタでselinuxのconfigファイルを開き、selinuxを無効化しておきます。
行頭に「#」が付いている部分はコメントなので読み込まれません。
sudo vi /etc/selinux/config
下のように「SELINUX=disabled」と記述して保存します。
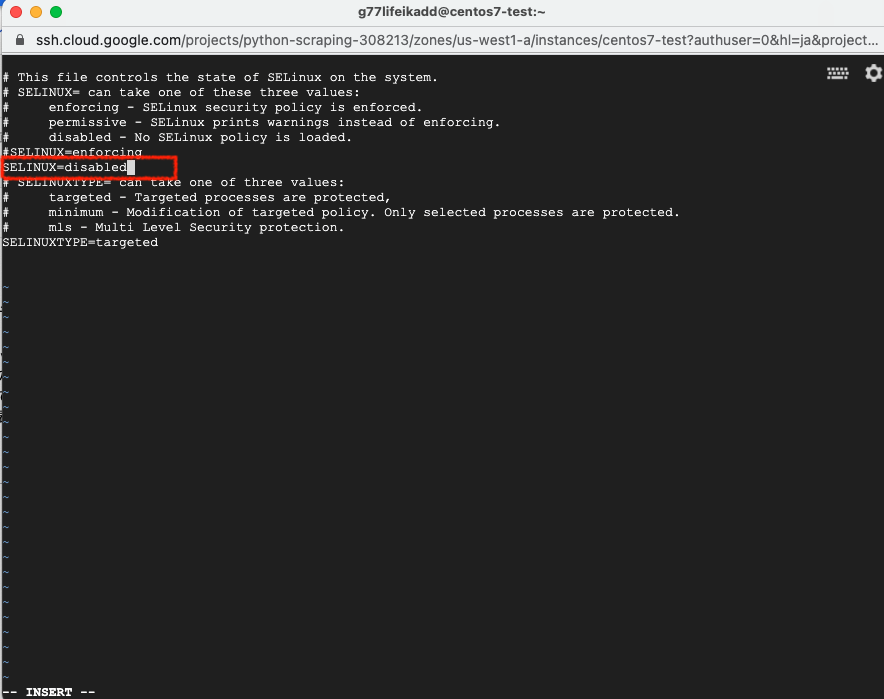
次にエディタで「sshd_config」を開き、sshの接続ポートとして「777」を追加します。
以下のコマンドはviエディタを使用した例です。
sudo vi /etc/ssh/sshd_config
ポートの設定行のコメントアウトを外し、以下の部分でポート「777」を追加しています。
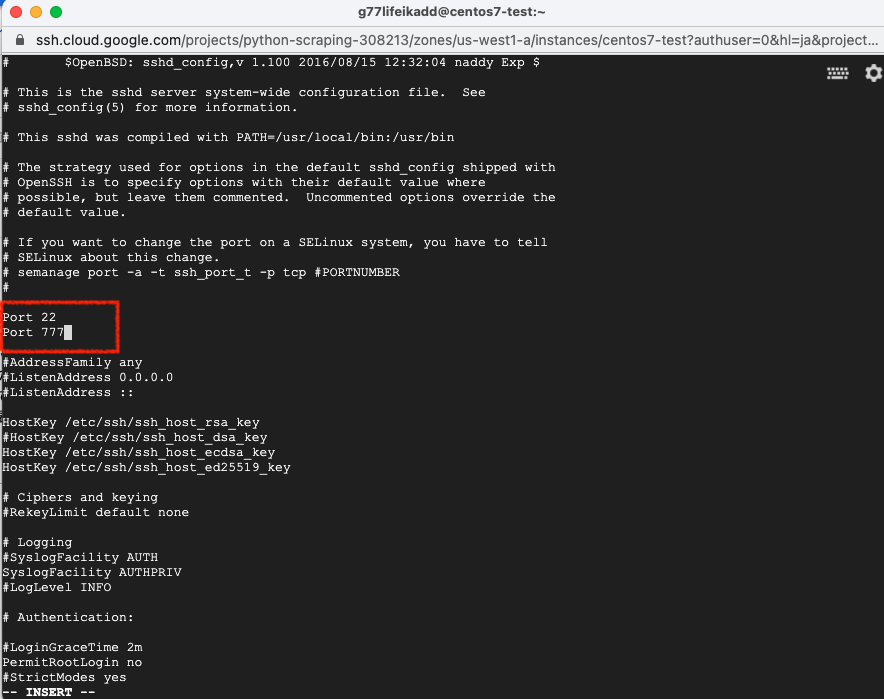
OS側の設定は以上です。
一度再起動しておきましょう。
最後に「VPC」の「ファイアウォール」の設定を開き、ポート777の通信を許可しておきます。

現状、「default-allow-ssh」という名前で「tcp:22」が「許可」というルールが設定されていると思います。
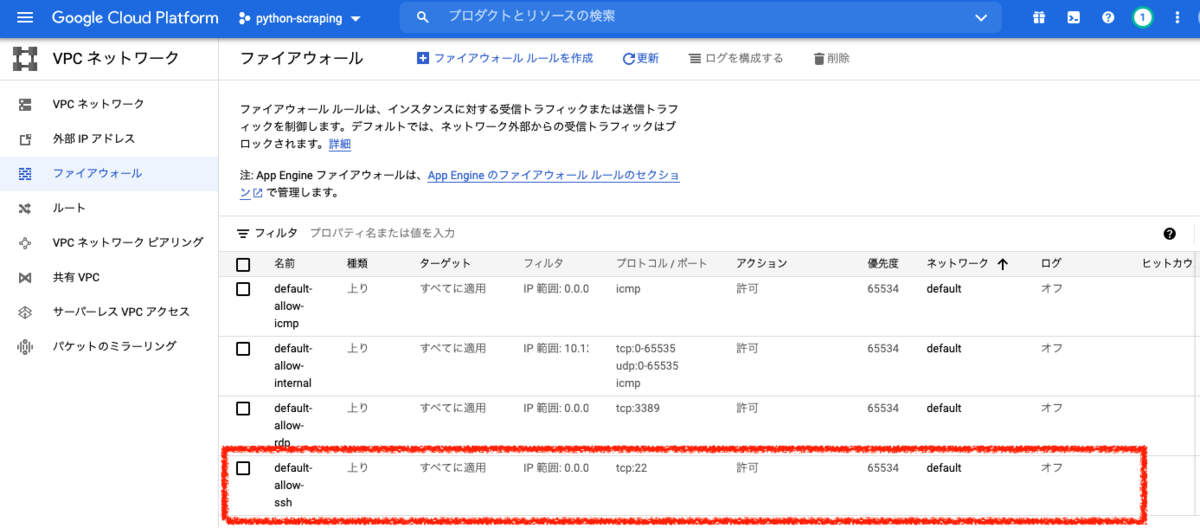
「default-allow-ssh」をクリックし、「編集」を選択します。
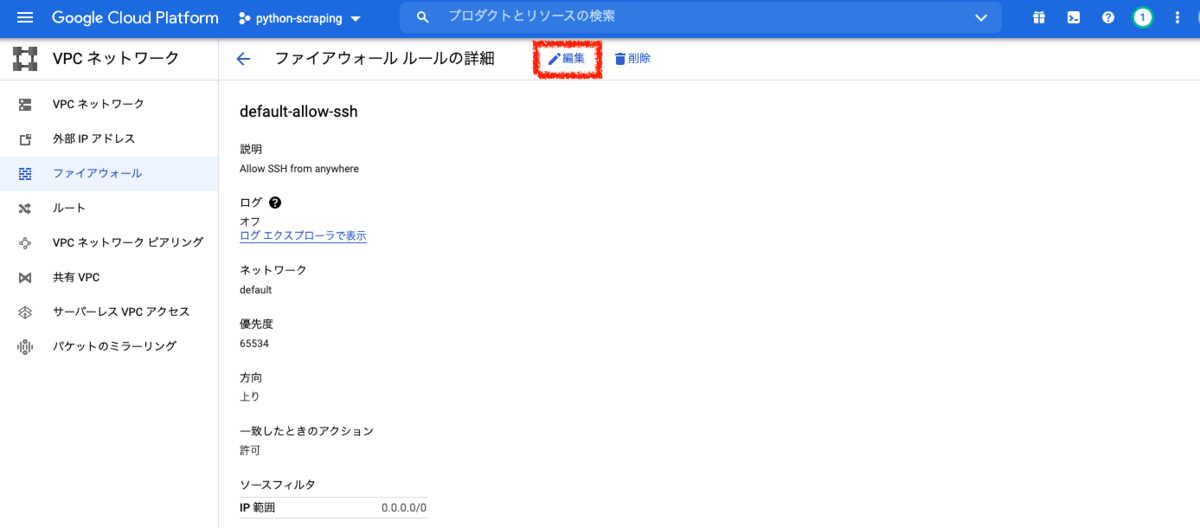
「tcp:22」=>「tcp:777」へと変更し、「保存」します。
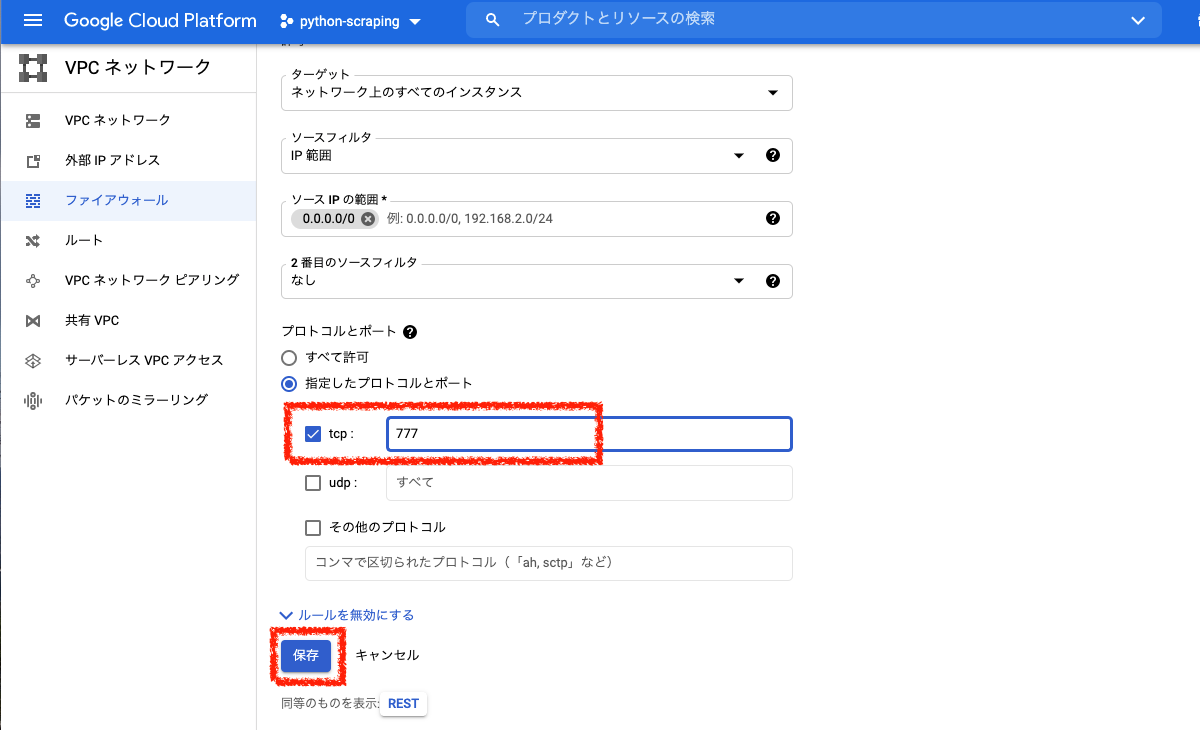
ここまでできたらVMインスタンスの画面に戻り、リモートアクセスの「ブラウザ ウィンドウでカスタムポートを開く」を選択します。
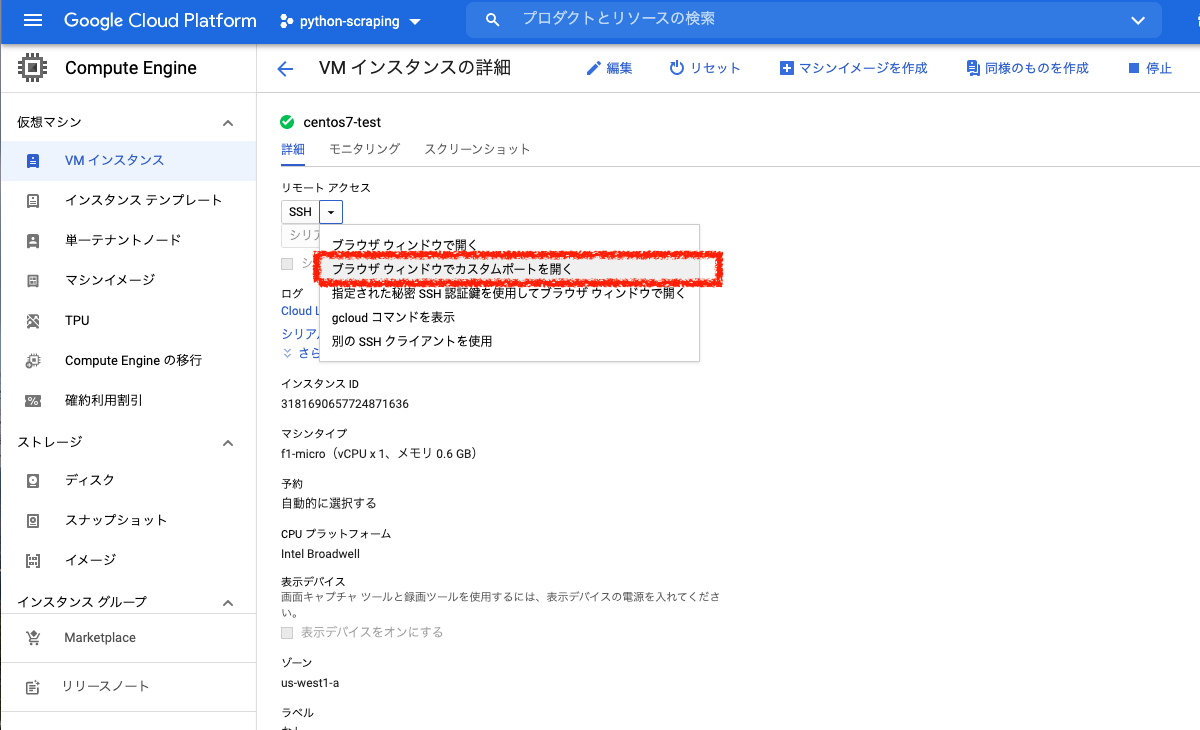
ポートは上で設定した「777」を入力します。

ポート777でssh接続することができました。