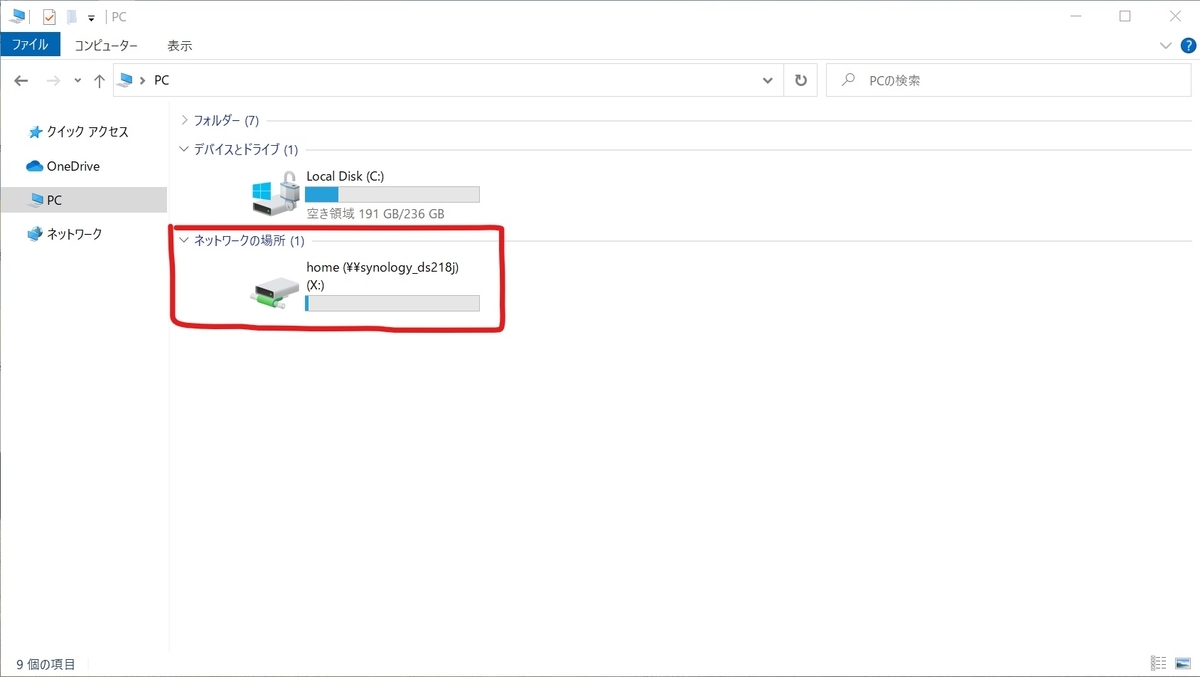はじめに
こんにちは。
今回の記事ですが、WindowsPCを起動した際に自動でNAS上のフォルダをマウントし、ドライブ(Dドライブとか)に割り当てて使用できるようにする方法を書いていきます。
NAS上にファイルを保存しておけば、普段使っているWindowsPCが壊れてもデータは守られますし、
新しいPCに買い替えた際にも、新しいPCからNASにアクセスし、保存してあるデータを継続して使用することができるのでとても便利ですよね。
手動でNASにアクセスする方法
まずは自動ではなく、手動でNASに接続する方法について触れておきます。
NAS上のフォルダにアクセスする際には以下のように「ファイル名を指定して実行」に「\\NASのIPアドレス\共有フォルダ名」を入力してアクセスします。

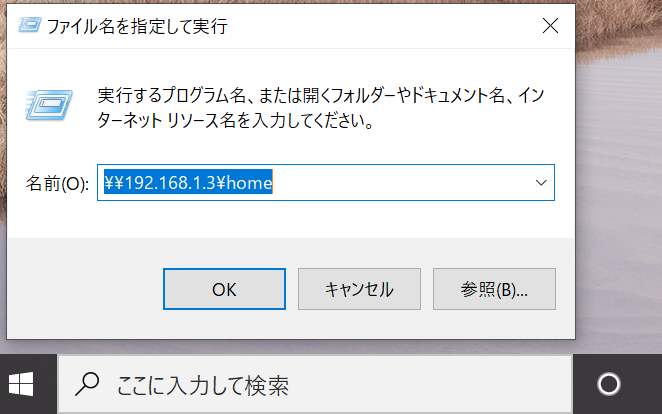
この後に資格情報を求められるので、NASに登録されているユーザ名とパスワードを入力すれば接続できます。
しかし、NAS上のフォルダを高頻度で使用する場合、PCを起動してから毎回上記の操作を実施するのも面倒です。
そこで、下で説明するように自動で接続するように設定しましょう。
自動でNASにアクセスする設定方法
まずはNASに接続してフォルダをドライブにマウントする、という手順をスクリプトで実行するようにします。
以下のようなスクリプトを「.vbs」という拡張子で作成します。
On Error Resume Next
WScript.sleep 5000
Set objNetwork = CreateObject("WScript.Network")
objNetWork.MapNetworkDrive"X:","\\synology_ds218j\home"
このスクリプトをPCの起動時に実行するように設定すればOKです。
PC起動後に少し待ってから実行するために、「WScript.sleep 5000」の部分で5秒待つ処理を入れています。
「objNetWork.MapNetworkDrive"X:","\\synology_ds218j\home"」の部分で、マウントするドライブ文字とNASの共有フォルダを指定しています。
ここではPCのXドライブに「\\synology_ds218j\home」をマウントしています。
で、上記スクリプトを「nas_startup.vbs」とか、適当な名前で保存しておきます。
次に、「ファイル名を指定して実行」を立ち上げ、「shell:startup」と入力します。
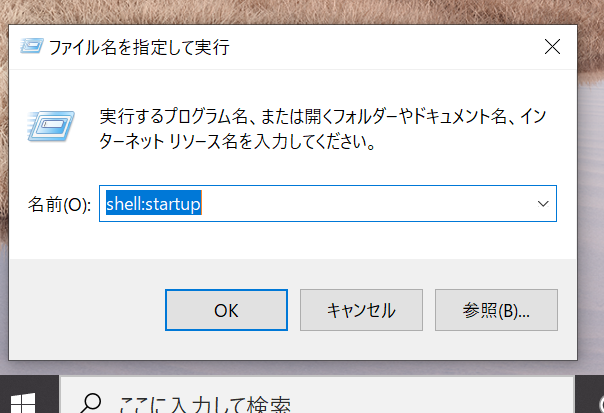
すると、スタートアップフォルダが開くので、ここに「nas_startup.vbs」を配置します。
このフォルダにプログラムへのショートカットやスクリプトを配置しておくと、PCの起動時(現在のユーザのログイン時)に実行されるようになります。
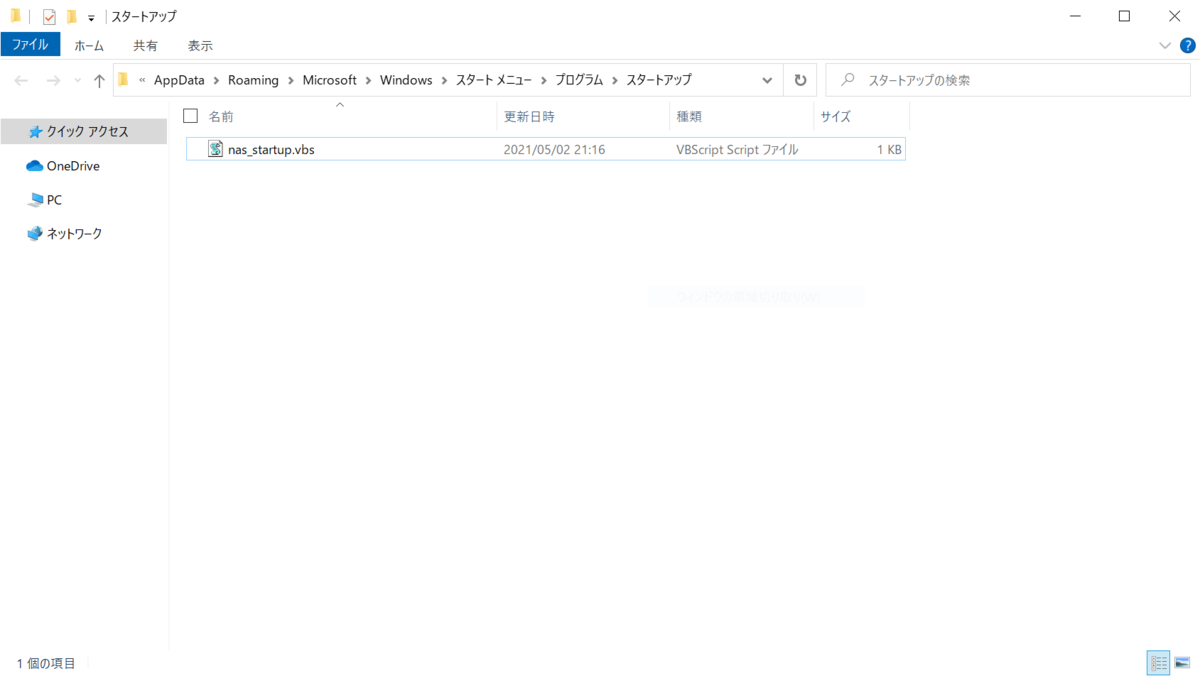
ここまでできたら、一度PCを再起動します。
すると、以下のようにNASが自動でマウントされるようになりました。