こんにちは。
今回はLinuxのディストリービューションの1つであるCentOS上で、Pythonが動作する開発環境を設定する手順を説明していきます。
CentOSのバージョンは7.6(1810)で、インストールするのはPython3です。
なお、CentOS7.6にはデフォルトでPython2.7がインストールされています。
Python3をインストールした後にはPython2とPython3が共存する状態になるので、この2つは使い分けることができます。
CentOSへログイン
まずはPythonをインストールするマシンにログインしましょう。
もちろん、直接対象のマシンを手元に置いて作業をしてもいいですし、別のPCからリモートでログインしてもOKです。
今回は後者の方法でやっていきます。
普段使用しているPCがMacやLinuxの場合には、ターミナルを起動して、以下のコマンドでCentOSにログインします。
ssh -l ユーザ名 IPアドレス
上記はCentOS上のユーザ名とCentOSがインストールされているPCのIPアドレスです。
例えばユーザ名が「test」、IPアドレスが「192.168.1.78」である場合は
ssh -l test 192.168.1.78
となります。このコマンドを実行すると、以下のようにパスワードを求められます。

指定したユーザのパスワードを入力し、Enterを押すと、以下のようにログインできました。
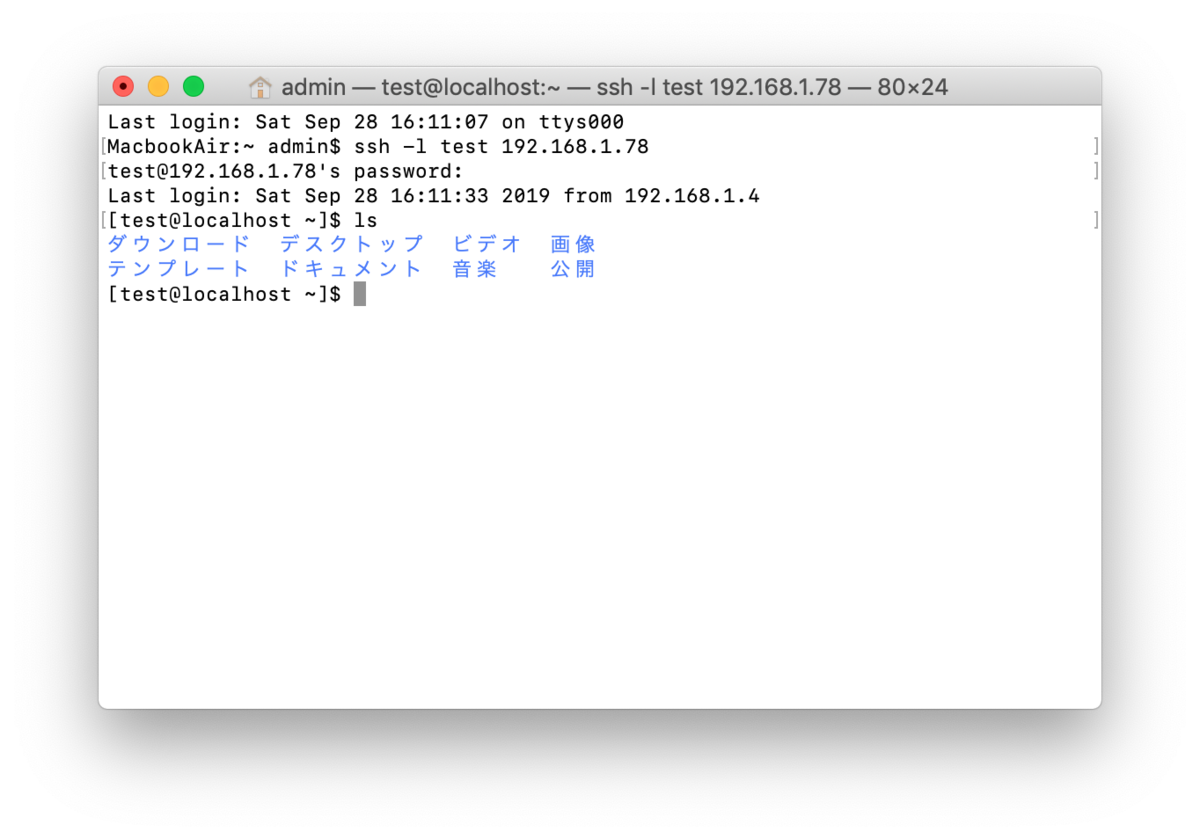
普段使っているPCがWindowsの場合は 「tera term」などのソフトを使用すればOKですね。簡単にリモートログインができます。
使い方を紹介しているページも多いので、調べてみてください。
google:teraterm
Pythonのインストール
さて、CentOSのマシンにログインできたところで、実際にPythonをインストールしていきましょう。
まずは以下のコマンドを実行して、rootユーザを使用しましょう。
su -
Pythonのインストールには、パッケージ管理のための「yum」コマンドを使用します。
使い方としては
yum install パッケージ名
を実行すると、指定したパッケージとそれに必要な他パッケージを合わせてインストールしてくれます。
自分で1つずつ足りないパッケージを探してインストールしていくのは非常に面倒なので、yumを使うととっても楽です。
yumによってパッケージをインストールする際に探しにいく先をリポジトリと呼んでいます。
標準でyumが見に行くリポジトリには今回インストールしたいPythonのパッケージが無いため、
IUS Community Projectが提供しているリポジトリを参照先として追加しておきます。
以下のコマンドを実行しましょう。
yum install https://centos7.iuscommunity.org/ius-release.rpm
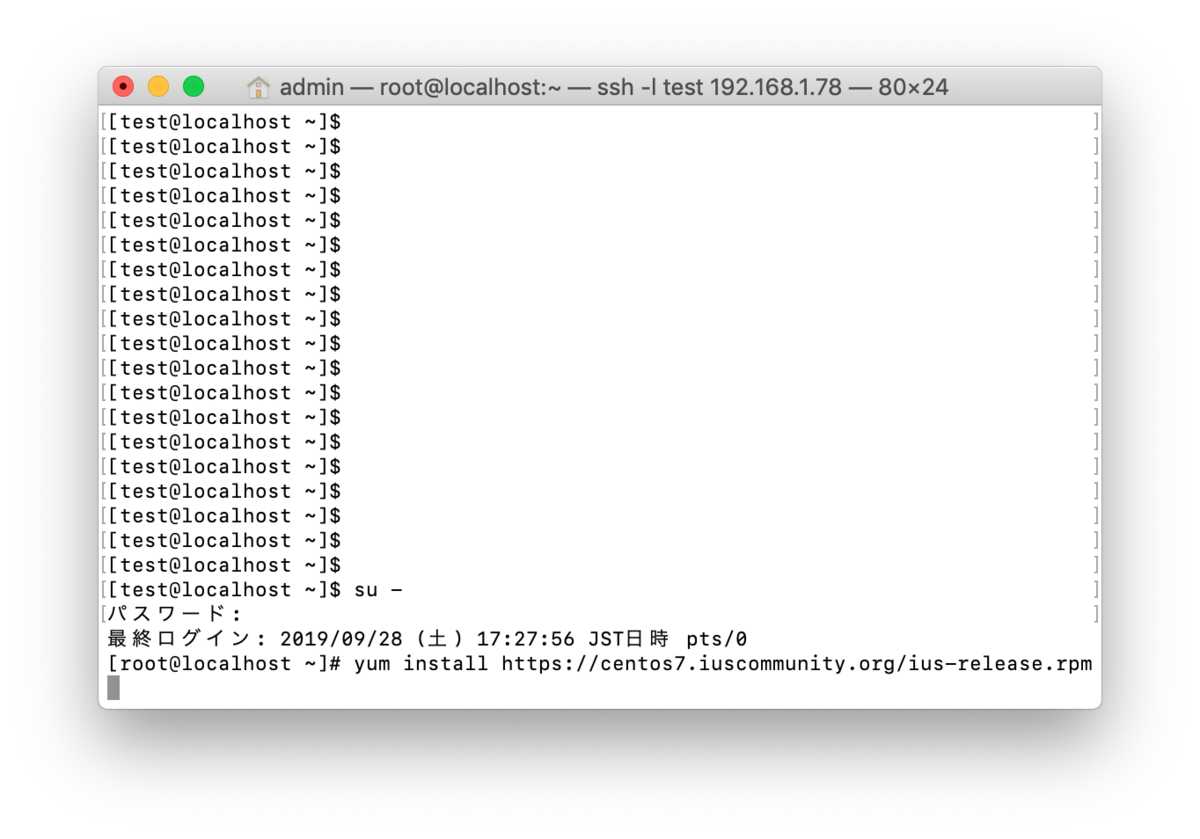
途中に出てくる選択肢は、すべて「y」を選択しましょう。
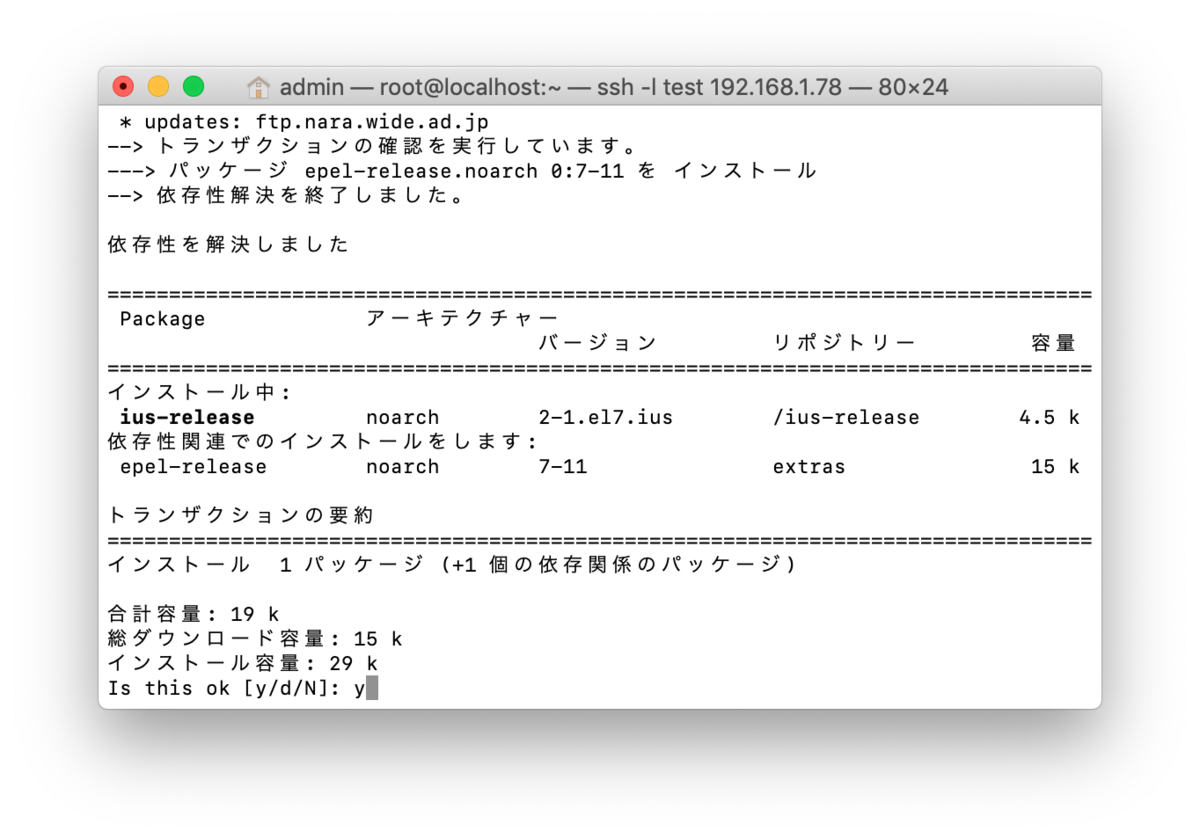
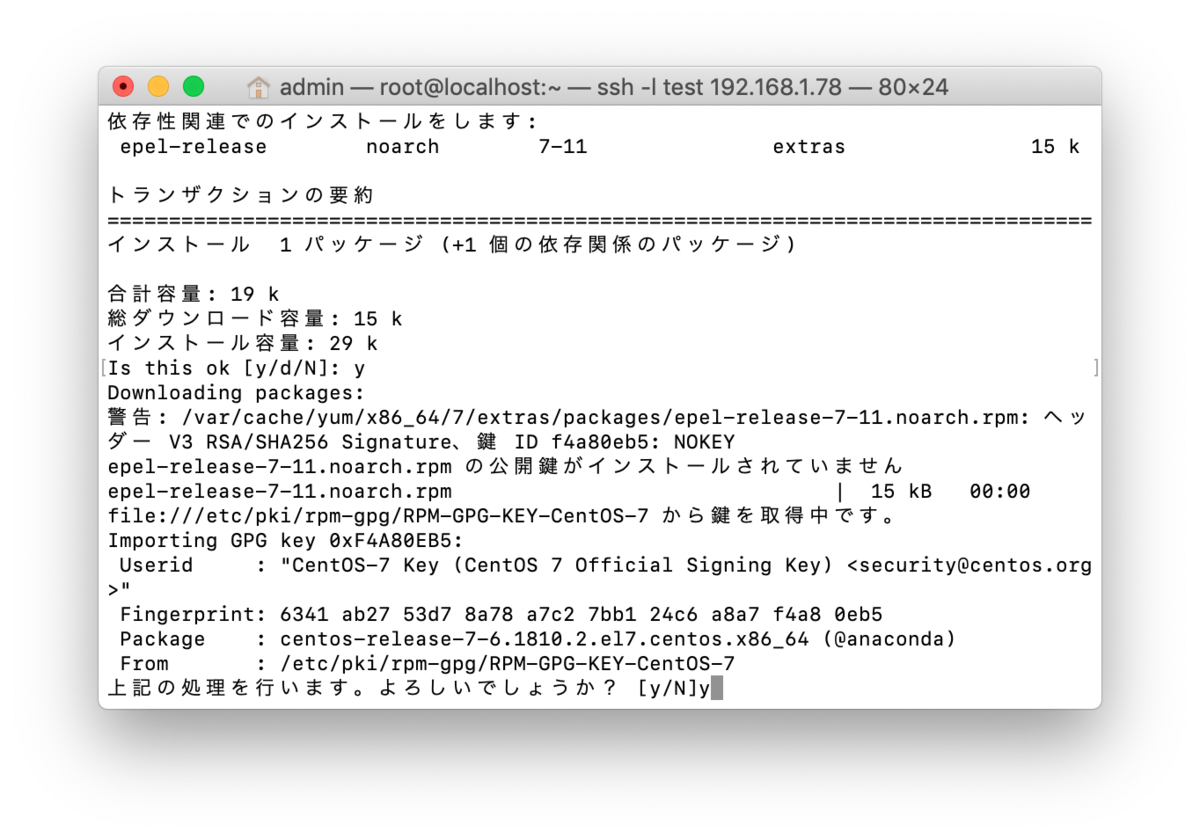
以下のように「完了しました!」と出たらOKです。

次にPythonをインストールしましょう。
まずは以下コマンドで参照先リポジトリにPythonのパッケージが存在することを確認します。
ここではPython3.6を探してみましょう。
yum search python36
該当のパッケージが検索できていますね。
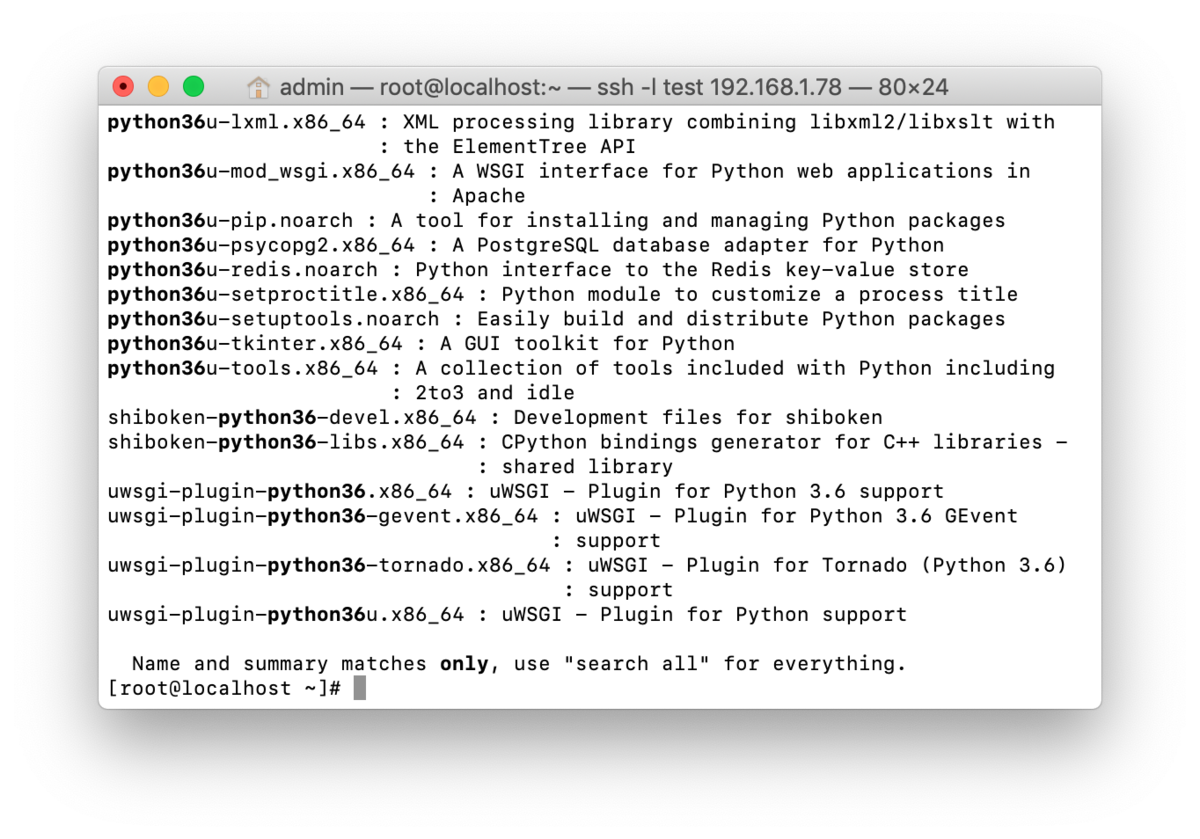
以下コマンドを実行してインストールします。
yum install python36
選択肢は「y」を選択。
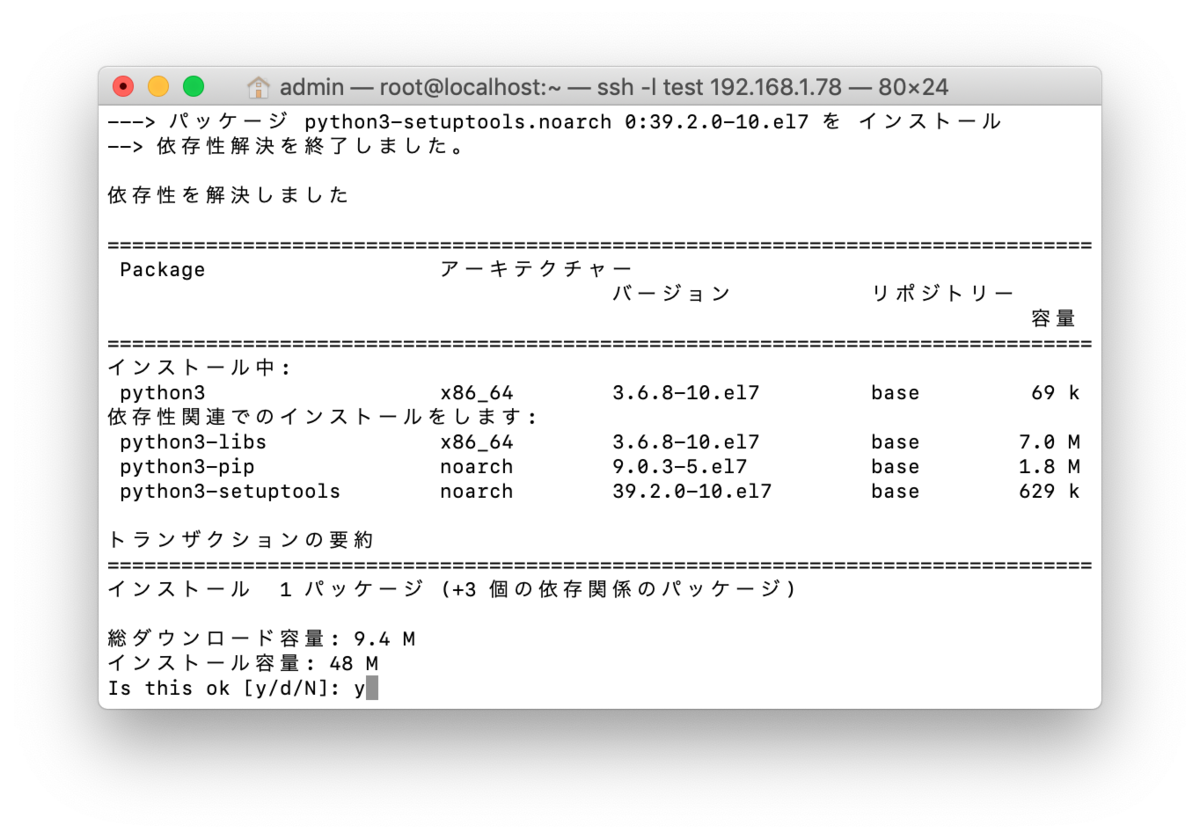
「完了しました!」と出たらインストール完了です。お疲れ様でした。
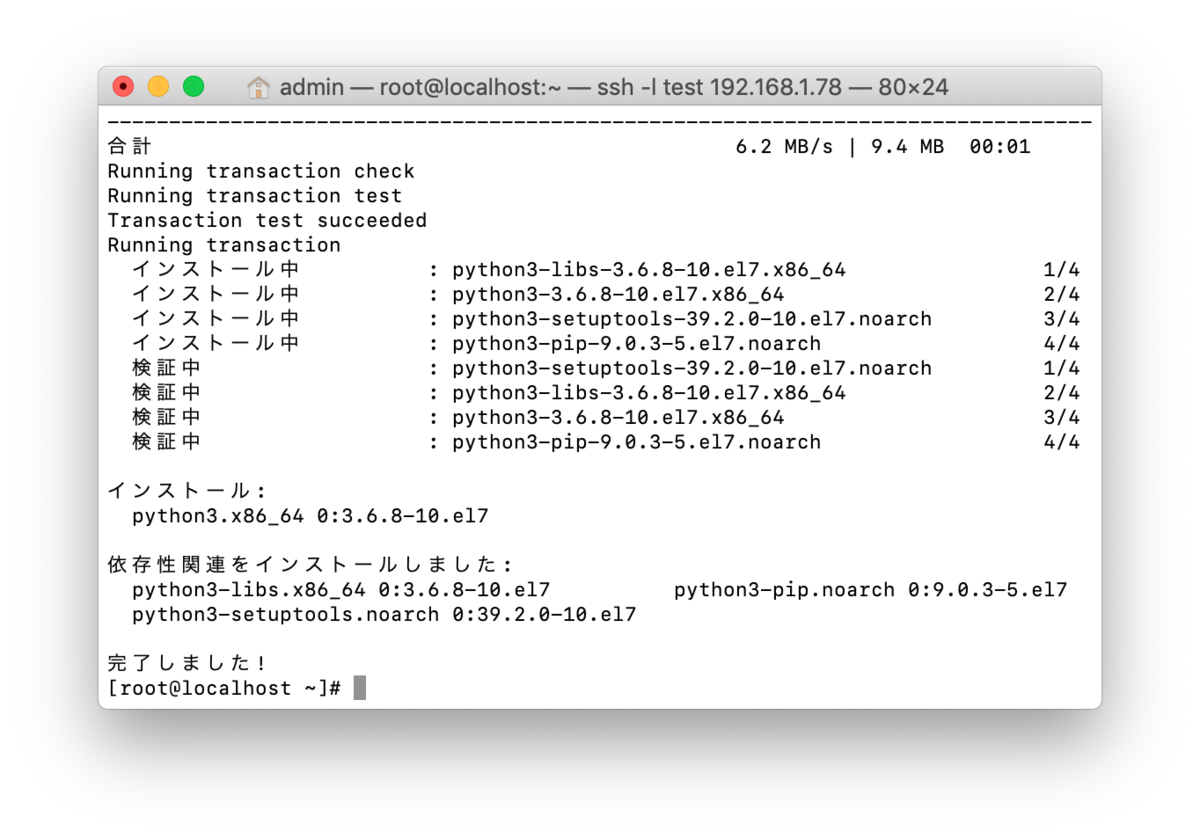
Python3.6を使いたいときは、以下コマンドを実行すればOKです。
ちなみに「ctrl+D」で抜けられます。
python3
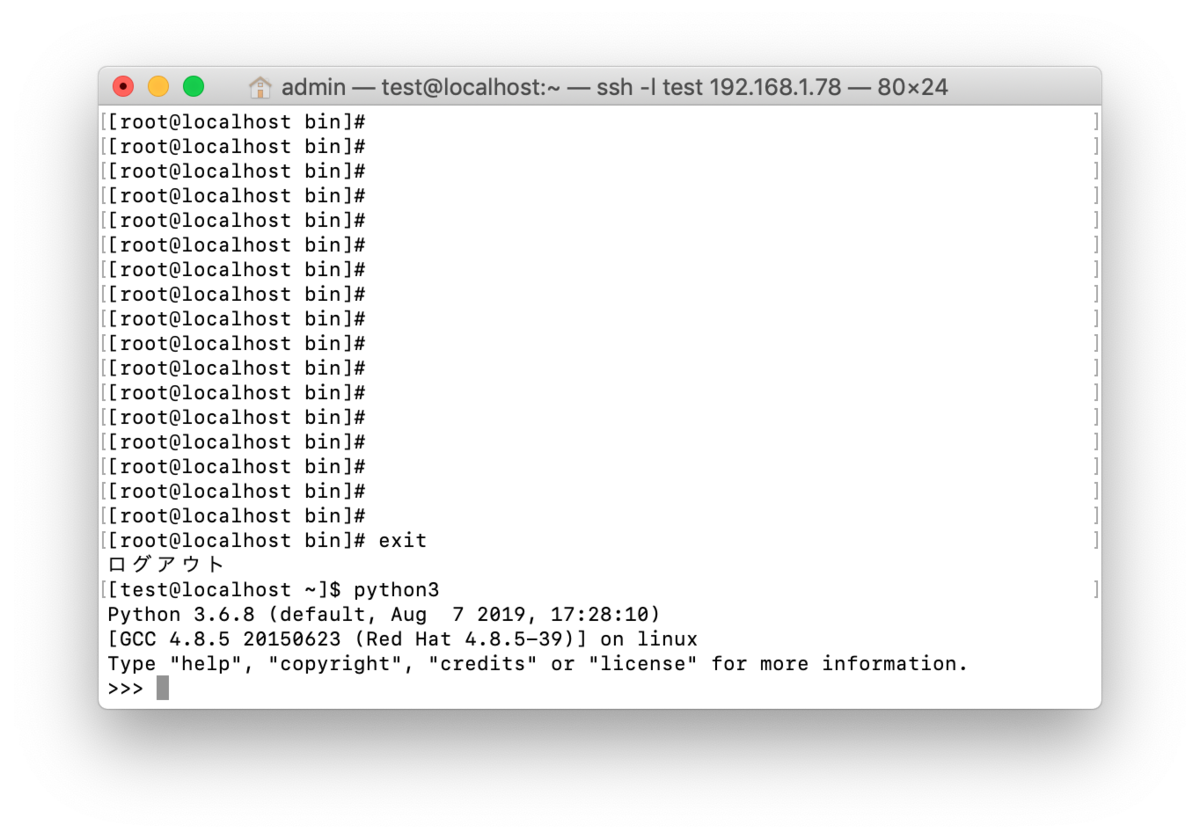
以下を入力してみると、ちゃんと動作していますね。
print ("Hello World!")
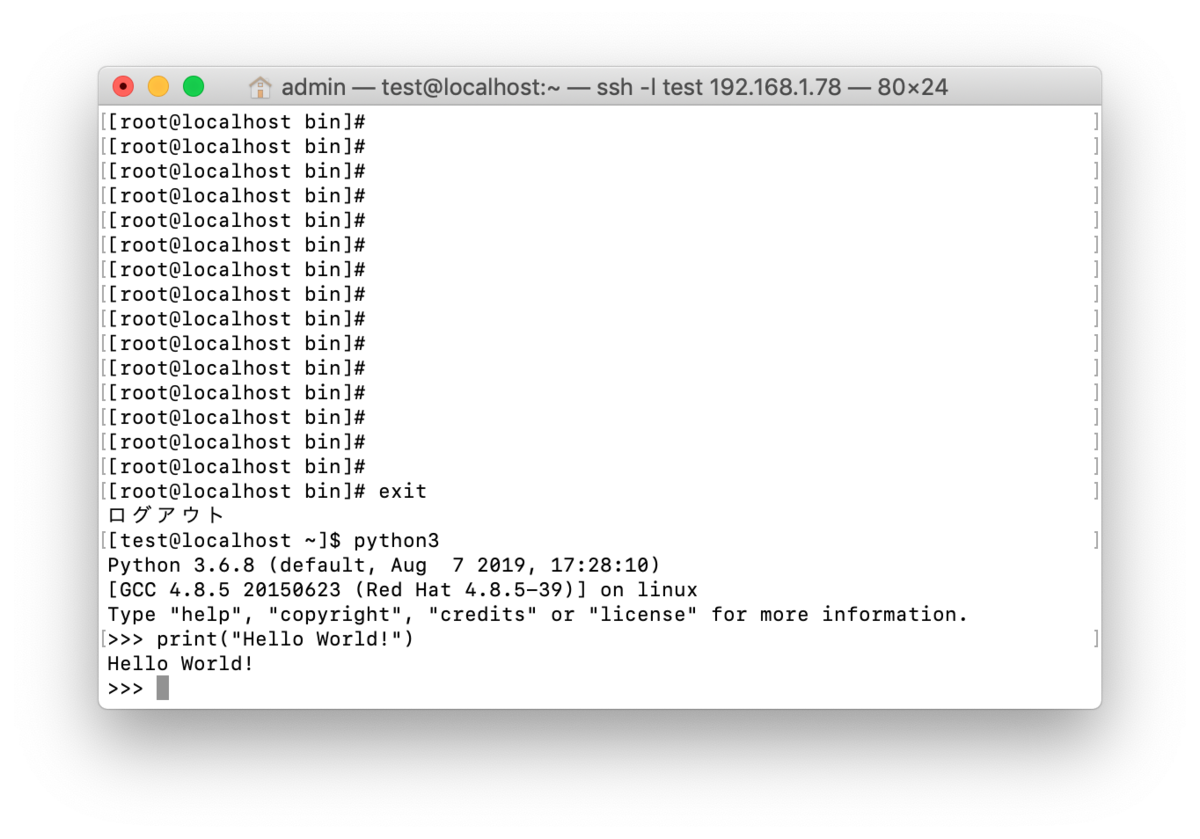
Python2.7を使用したい場合は、
python2
と入力すればOKです。
